ps调小洒边的长腿美女图片
来源:PS联盟
作者:Sener
学习:3200人次
素材图片同样也是绿色为主,调色的时候只需要把中间调及高光绿色稍微调淡,暗部增加一点黄褐色,局部再增加高光即可。
原图
1、打开素材图片,创建可选颜色调整图层,对黄色,绿色进行调整,参数设置如图1,2,效果如图3。这一步把图片中的黄绿色调淡一点。
<图1>
<图2>
<图3>
2、创建色相/饱和度调整图层,对黄色,绿色进行调整,参数设置如图4,5,效果如图6。这一步同样提高图片中黄绿色亮度。
<图4>
<图5>
<图6>
3、创建曲线调整图层,对RGB、红、绿,蓝通道进行调整,参数设置如图7- 10,效果如图11。这一步主要给图片增加淡绿色。
<图7>
<图8>
<图9>
<图10>
<图11>
学习 · 提示
相关教程
关注大神微博加入>>
网友求助,请回答!


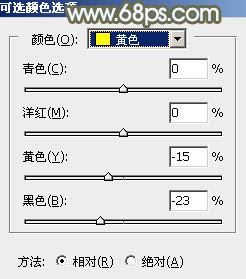


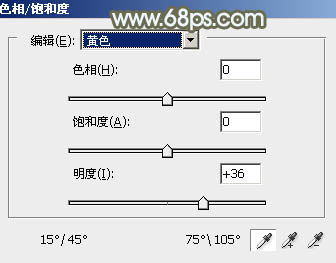


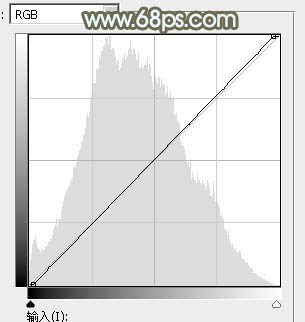

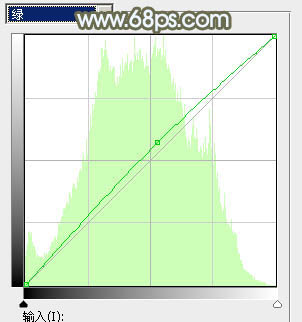
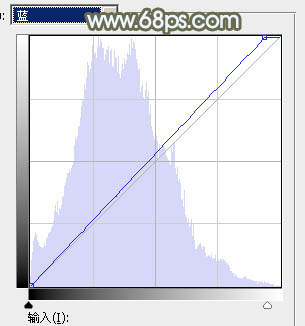







![[非主流PS教程] PS非主流 如何画眼影](http://pic.16xx8.com/article/UploadPic/2007/10/26/2007102672826496_lit.jpg)
