眼泪效果,ps眼泪教程
来源:PS教程网
作者:Tataplay尖尖
学习:28414人次
有时一些特定的场合需要通过手动进行眼泪绘制,眼泪呈现透明状态,主要通过样式表进行操作,本实例通过给一个哭泣的小孩添加逼真的眼泪为例进行讲述,有兴趣的朋友可以一看。
效果对比:


效果图

原图
1、本教程采用photoshop CS5制作,其它版本通用,首先打开原图,这是一张哭泣的小孩照片,眼眶中已经有些泪花,我们要做的是添加顺着脸颊流下的一串泪珠,如下图所示:

2、将图像放大,这样比较方便绘制,新建一个图层1,如下图所示:

3、选择钢笔工具,在眼睛下方勾选出一串眼泪的轮廓,大致效果如下图所示,可以通过按住Ctrl键对各个控制点进行调整,大概有个样子即可:
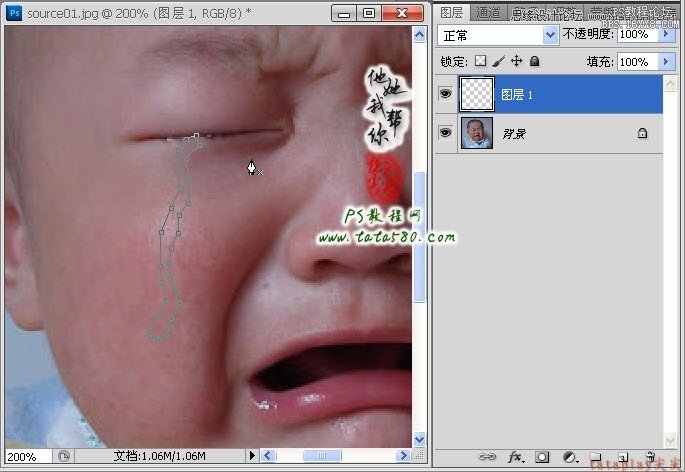
学习 · 提示
关注大神微博加入>>
网友求助,请回答!







