水雾效果,用PS制作逼真的下雨天玻璃水雾效果照片
来源:站酷
作者:设计软件通
学习:20588人次
教大家用PS制作逼真的下雨天玻璃水雾效果照片,素材我们用的是一只傲娇的猫咪,这次我们不撸猫,我们透过水雾玻璃看这只傲娇的猫,教程制作起来比较简单,同学们可以通过教程一步步来制作一下,整个效果十分唯美,我们一起来学习一下吧,相信同学们可以做的更好。
效果图:

素材:

操作步骤:
1首先还是打开PS
拖入一张喵的素材
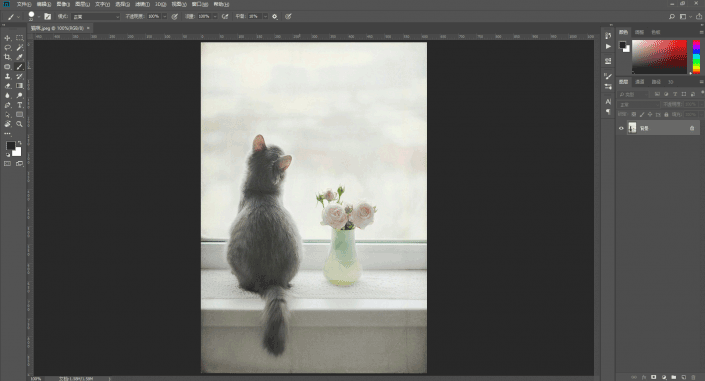
www.16xx8.com
2右键喵的图层-转换为智能对象
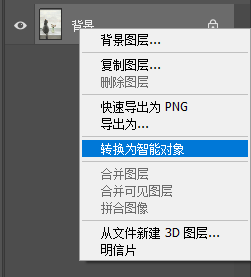
3然后选中它
按Ctrl+J两次
复制两个图层0
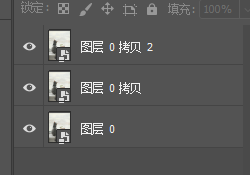
4关闭顶层图层的眼睛
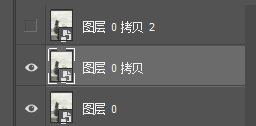
然后选中中间的图层
5点击顶端的滤镜-模糊-高斯模糊
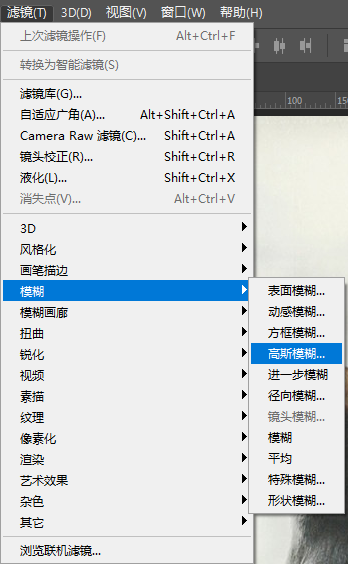
学习 · 提示
相关教程
关注大神微博加入>>
网友求助,请回答!
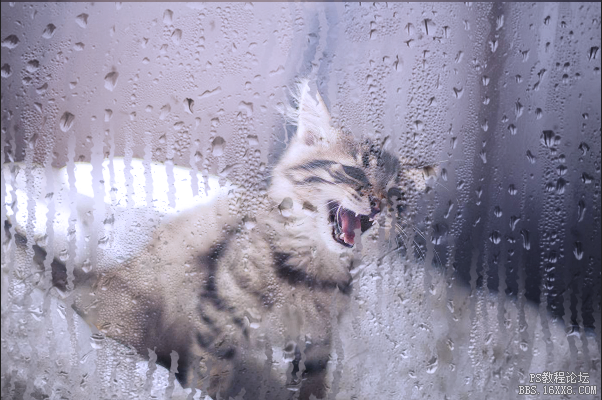 用PS制作浪漫的镂空字我的作业:
用PS制作浪漫的镂空字我的作业:







