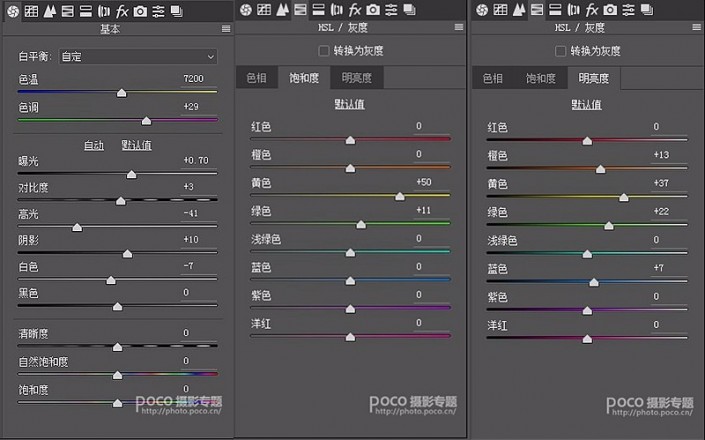电影色调,简单的局部处理营造电影感照片
来源:我是Je_
作者:绘心_Aries
学习:9267人次
本篇教程是小编个人十分喜欢的,就是把所拍照片调出电影感,电影感的教程有的同学也见过不少,但是每张都有每张的风格,本篇调色带点美国西部电影的复古感色调,我们来看下吧。
首先看看成片和原片对比:
原片
成片
器材:佳能6D+佳能35 2二代
原片分析:明暗关系不突出,色彩灰暗,细节有待处理。其实本组照片更多是需要进行局部处理,比如绘制中轴线左侧的侧逆光,而现场确实也是这样的光位,只是由于云层的关系并不突出,我们就要通过后期来进一步渲染。
1.首先进入ACR做如下调整,稍微提高色温数值,使画面偏暖。追回部分细节,加强颜色的饱和度,提高黄色明度使画面中茶和树木更突出。
2.再进行校正镜头,可适当保留暗角。提高蓝原色饱和度(相比直接提高饱和度而言,整体更自然,但会对蓝色影响更多)
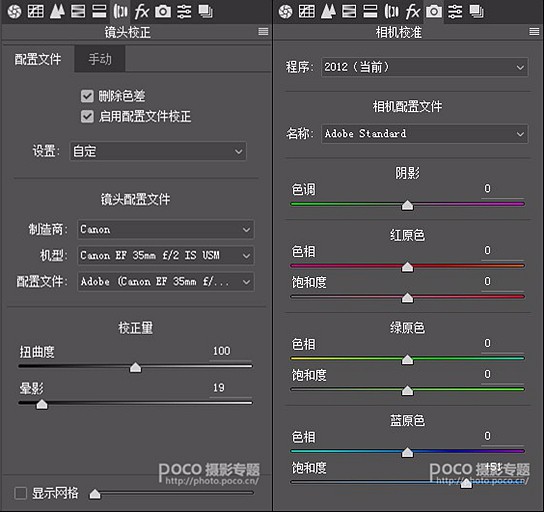
3.以下是调整之后和之前对比,我们看到照片稍微好了一些,但仍然缺少光影的表现。接下来我们将进入PS进行剪裁画幅和最重要的局部处理。
学习 · 提示
相关教程
关注大神微博加入>>
网友求助,请回答!