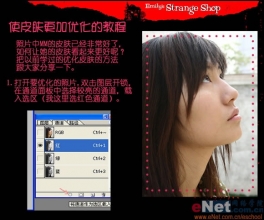超详细的ps通道磨皮教程
来源:photoshop联盟
作者:Sener
学习:362087人次
通道磨皮现在是主流磨皮方法,精确,快捷很受欢迎。下面用一个难度较大的实例介绍何种磨皮的全过程。
素材图片有点偏暗及偏色,磨皮之前我们需要先要简单的较色。然后用通道磨皮,一次磨不干净的话可以多次使用,最后修饰一些细节等即可。
效果对比:
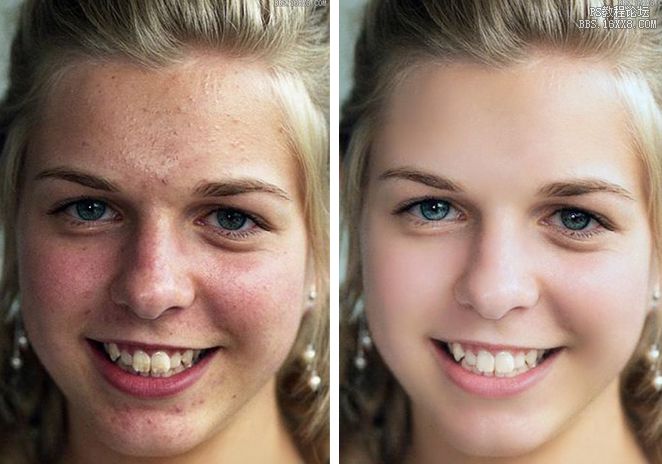
原图

最终效果

1、打开素材图片,发现人物脸部左边部分偏暗,需要修复一下。按Ctrl+ Alt + 2 调出高光选区,按Ctrl + Shift + I 反选,如下图。
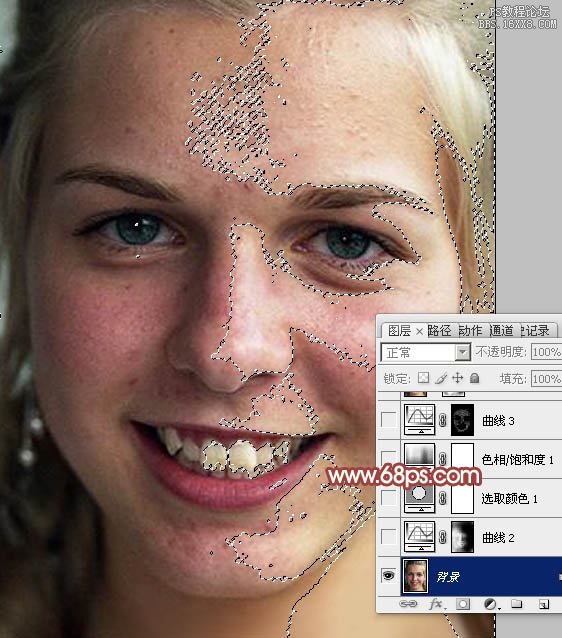
<图1>
2、创建曲线调整图层,对RGB进行调整,稍微调亮一点,如图2。确定后用黑色画笔把右侧脸部及头发部分擦出来,效果如图3。
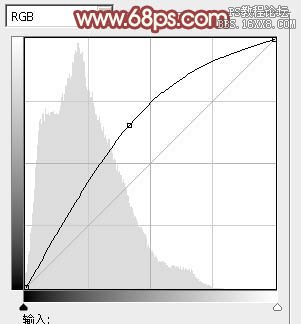
<图2>
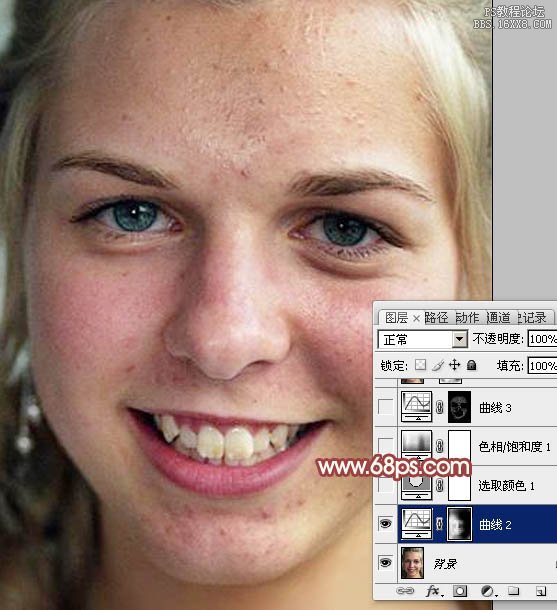
<图3>
学习 · 提示
相关教程
关注大神微博加入>>
网友求助,请回答!