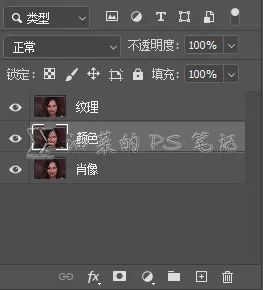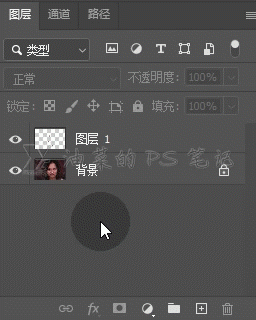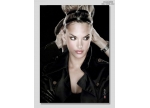人物磨皮,纹色分离法磨皮光滑不失纹理
今天这篇我们聊一个磨皮的技法,一提到磨皮可能有些朋友就要退出本文了,确实,在AI和滤镜统治的日常人像处理中,磨皮就像打个响指,一个按钮全自动完成;在AI方便了我们的同时,我们的审美也疲劳了,屏幕上充斥着各种陶瓷脸和人造革脸,一眼可辨。每个人的皮肤纹理都是独有的,磨皮磨成陶瓷或者人造革,就是忽略了个体皮肤纹理的差异,用统一的人造革纹理批量磨皮,或者直接忽略皮肤纹理,让皮肤光滑如陶瓷,效果虽然不错,但是看多了不免寡淡。这一篇我来介绍一种保留个体皮肤纹理的磨皮方法,简单但需要耐心;皮肤之所以看起来平滑,其实就是皮肤颜色均匀分布的结果,一般磨皮方法使用模糊,其实就是为了让颜色均匀,但同时皮肤纹理也会变得模糊而丢失,因此我们会在纹理损失之后用某些技法创造一些纹理再加回原图中,让皮肤看起来更真实;换个思维,如果我们在模糊颜色之前,就将皮肤的颜色和纹理分离,然后只将皮肤颜色均匀化,不就达到我们保留纹理磨皮的目的了吗,本篇就来实现它;
对比图:
 搜索公众号photoshop教程论坛,免费领取自学福利
搜索公众号photoshop教程论坛,免费领取自学福利
操作步骤:
START
我们来磨这张肖像的皮;
01
祛斑
选中肖像图层,单击图层面板下方的创建新图层按钮在肖像层上方创建一个空白图层;
在工具栏选择污点修复画笔工具,勾选对所有图层取样复选框,选中空白图层,将画笔大小调整到略大于斑点大小,在斑点上单击,或者直接在斑点上涂抹;
祛斑之后,选中最上方的空白图层,按下CTRL+SHIFT+ALT+E将我们的处理结果融合成一个新图层,最后删除这个融合图层以外的其余图层;
02
分离纹理与颜色
这一步是这个方法的重点,为了叙述方便,将上一步完成的融合图层重命名为“肖像”,选中肖像图层,按下CTRL+J两次,将其复制两层,图层堆栈顶端的一层命名为“纹理”,其下方的图层命名为“颜色”,图层堆栈结构如下图;