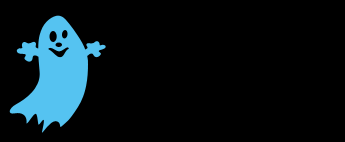动图制作,用PS制作下雨的动态图片
来源:公众号
作者:极微设计
学习:13831人次
通过PS制作逼真的下雨动画效果,很多同学们喜欢下雨的动态效果图,但是又不是知道如何制作,其实我们最熟悉的PS就可以制作下雨的动态效果图,这里用到的是动作记录,具体如何做还是需要同学们根据教程来学习一下,只有动手制作了才知道如何制作,遇到问题需要如何解决,具体通过教程来学习一下吧。
效果图:
原图:
操作步骤:
第一步:
打开PS,按Ctrl+O将需要制作下雨GIF动画的背景图层放入;接着按Alt+F9打开“动作”面板,点击‘创建新组’功能,设置(名称:默认动作1组),好了后点击‘确定’;然后点击‘创建新动作’功能,设置(名称:下雨、组:默认动作1组、功能键:F2),好了后点击‘确定’;再点击‘记录’功能,即可开始录制


第二步:
点击“通道”面板进入,点击‘创建新通道’功能,就得到“Alpha1”通道;接着把前景色设为:白颜色、背景色设为:黑颜色
第三步:
在“Alpha1”通道,点击选择:滤镜 >像素化 >点状化,修改(单元格大小:4【如果雨丝要细相应的数据就设置小一点】),好了后点击‘确定’

学习 · 提示
相关教程
关注大神微博加入>>
网友求助,请回答!

 想学更多请访问www.16xx8.com
想学更多请访问www.16xx8.com













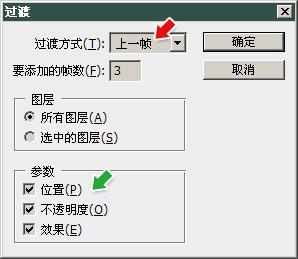
![[IR动图教程] 蔚蓝诡计系列教程新手学动画之一让显示器滚动图象的效果](http://pic.16xx8.com/article/UploadPic/2007/10/30/20071030111245297.gif)