动态图片,用滤镜制作一幅画面感十足的GIF下雨图片
来源:公众号
作者:极微设计
学习:14606人次
如何给静态图片添加动态效果,动与静的结合,也是种新的玩法,在正值夏季下雨时节,教程通过PS教同学同过后期制作动态雨丝的方法,同学们可以来尝试一下,主要通过动作来进行创建,整体来说还是比较好上手的,同学们可以跟着教程来学习一下,看看究竟是如何在PS中创建动态下雨效果的。
效果图:

操作步骤:
第一步:
打开PS,按Ctrl+O将需要制作下雨GIF动画的背景图层放入;接着按Alt+F9打开动作,点击“创建新组”(名称:默认动作1组),点击”创建新动作“(名称:下雨、组:默认动作1组、功能键:F2),点击”记录“即可开始录制
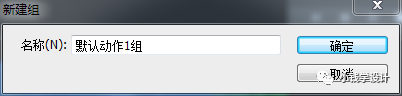
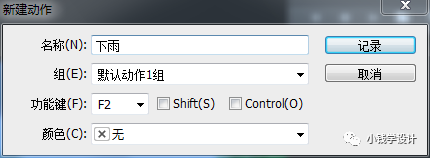
第二步:
按Shift+Ctrl+N新建一个图层,在新建好的”图层1“按Shift+F5填充黑颜色;接着点击选择:滤镜 >杂色 >添加杂色,修改(数量:20%、分布:高斯分布、把”单色“打勾【杂色的数量决定了雨点的数量和大小,太大画面会变灰,太小会看不见动态效果】);然后点击选择:滤镜 >模糊 >动感模糊,修改(角度:90度、距离:25像素)
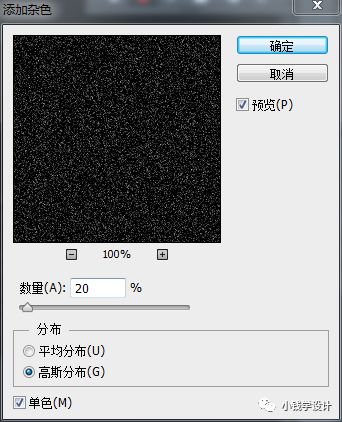
学习 · 提示
相关教程
关注大神微博加入>>
网友求助,请回答!

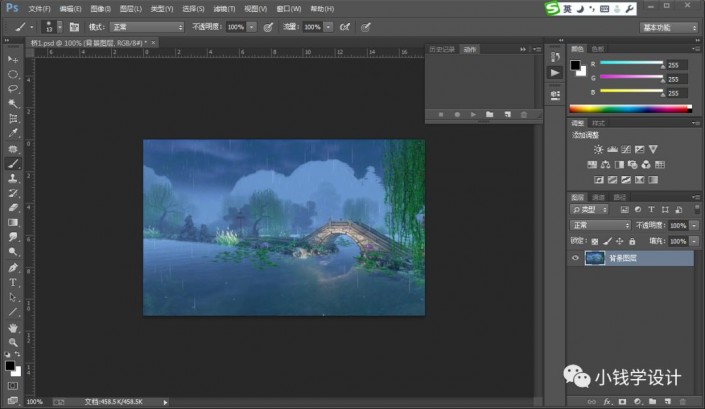 想学更多请访问www.16xx8.com
想学更多请访问www.16xx8.com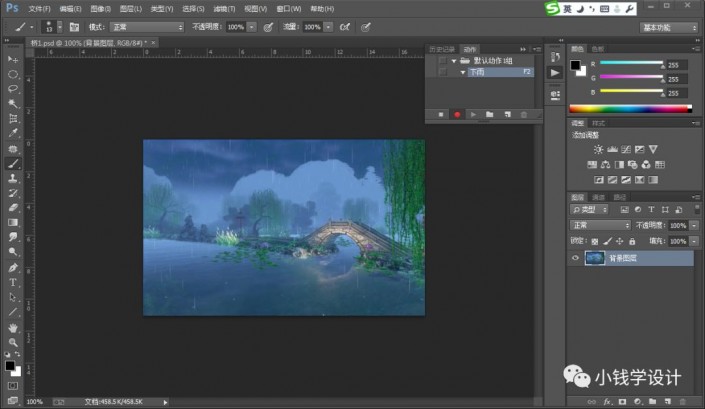
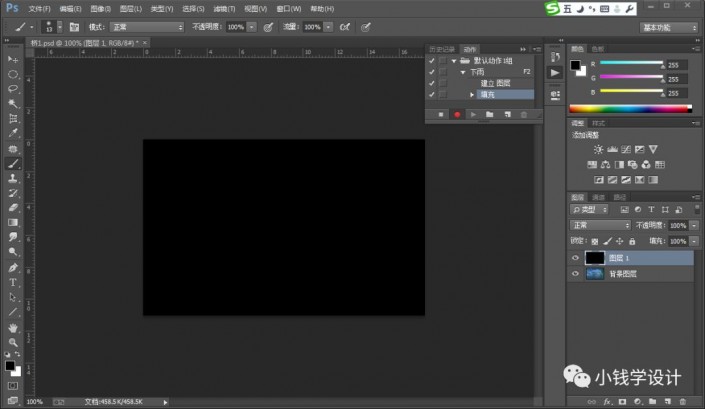

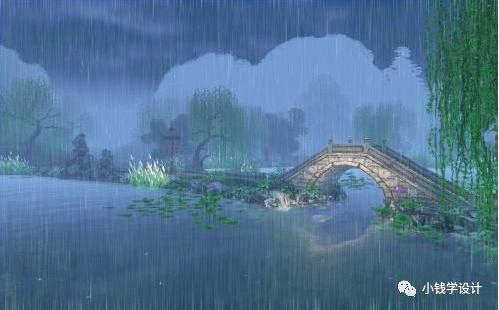
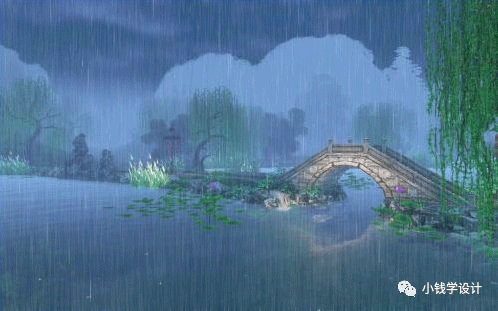





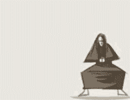
![[IR动图教程] 蔚蓝诡计系列教程新手学动画之四](http://pic.16xx8.com/article/UploadPic/2007/10/30/20071030111153485.jpg)

![[IR动图教程] PS初学者实例教程——逐帧动画制作基础(1)](http://pic.16xx8.com/article/UploadPic/2007/11/1/20071117453880.gif)