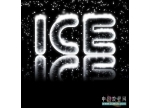ps云字教程(5)
来源:太平洋电脑网
作者:优设译
学习:10012人次
最终效果

1、新建一个1400*700像素的背景层,使用渐变工具在该背景层上拉一个从上至下的浅蓝色渐变。
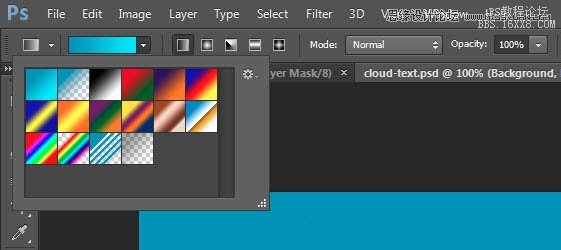
2、渐变层的颜色需求分别是(#0895bc和#0aebff),如下图所示。
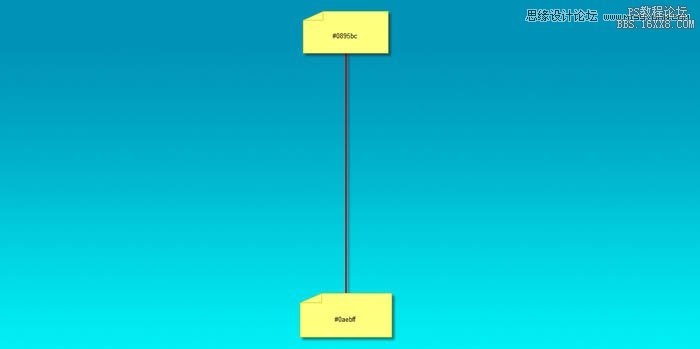
3、新建一个图层,下载白云笔刷,在该图层上天马行空一下,涂抹出天空效果,将它作为我们的背景。

4、在画布上输入喜欢的文字吧,这里小编使用的是Photoshop自带的字体(Lucida Handwriting)。
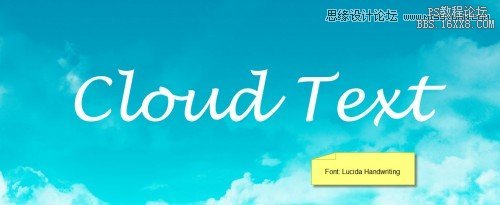
5、载入烟雾笔刷,并选择如下一组。

6、按“F5”打开画笔选项,使用如下设置:形状动态。一定要勾选“平滑”和“保护纹理”哦,才能确保文字的质感
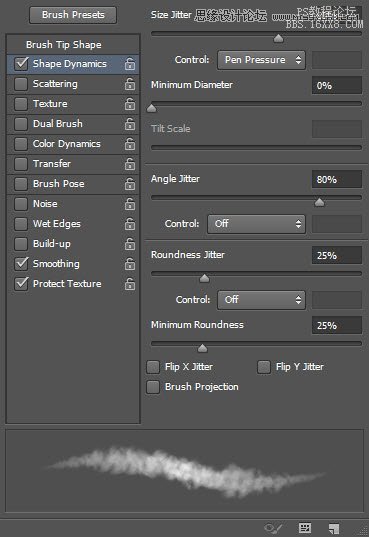
7、使用该笔刷在字体边缘涂抹(如下图所示),适时调整笔刷大小(使用“[”和“]”放大和缩小)。
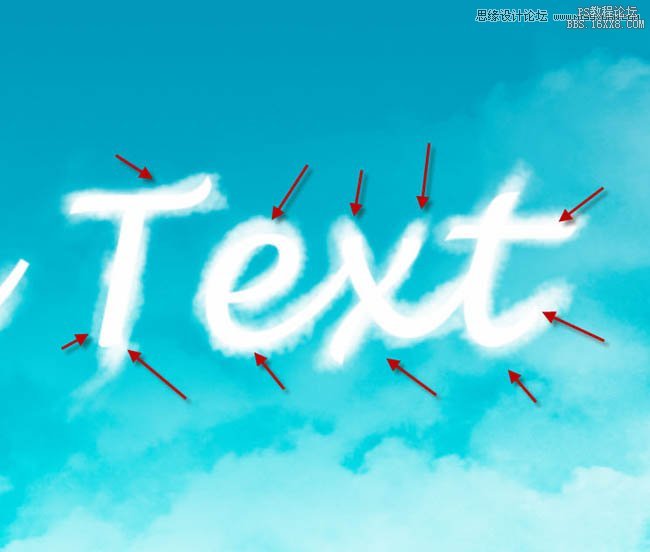
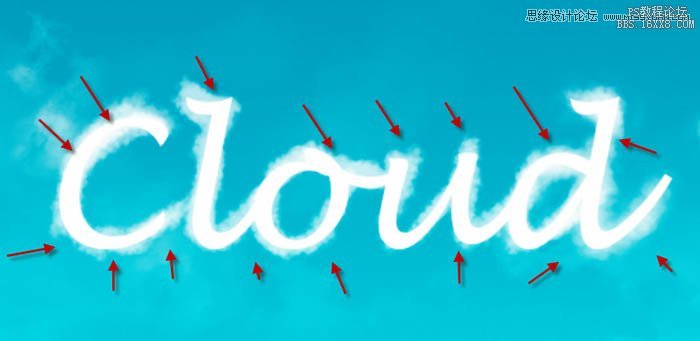
8、隐藏原始文字图层,怎么样?白云文字是不是有点显现出来了呢。
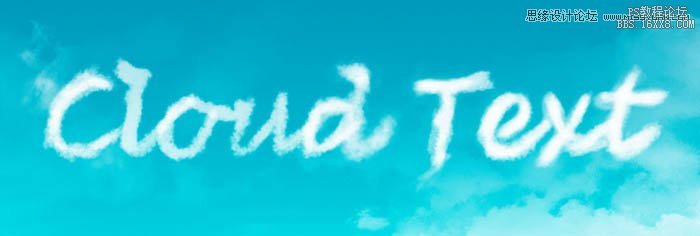
9、为该涂抹后的文字图层添加图层样式——斜面与浮雕,如下图所示。
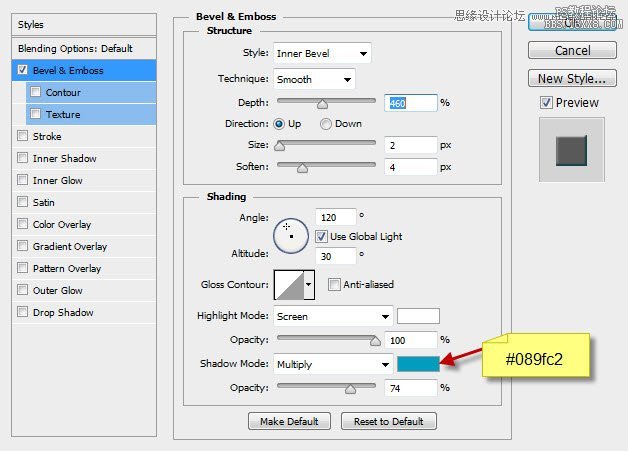
10、目前为止我们的文字效果是这样的。

11、合并图层并添加滤镜——锐化——USM锐化,设置如下。
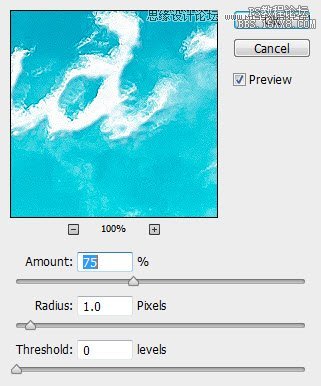
12、我们也可以在文字下方添加一些云朵,让文字有一种漂浮在云朵上的感觉。


13、载入热气球素材,在图像中添加一些热气球。


14、使用第二步中的笔刷在文字四周再添加一些白云使其更有质感。


最终效果:

学习 · 提示
相关教程
关注大神微博加入>>
网友求助,请回答!