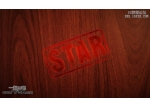ps制作专属雪花字体
来源:
作者:找不到
学习:16908人次
本文将详细介绍如何使用Photoshop打造出雪花文字。
最终效果

图00
1、新建一个500*500,300DPI的新文档,双击背景层解锁,填充背景层为黑色,然后输入白色文字,这里使用You're Gone字体。
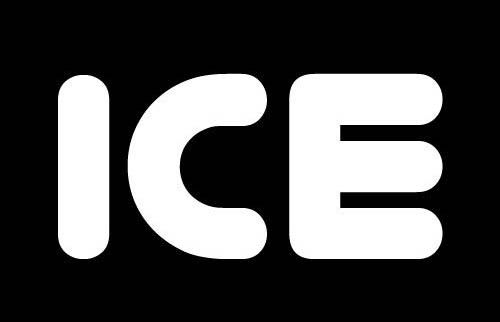
图01
2、为文字层添加图层样式,选择红色颜色叠加,并设置内发光,数值如图。

图02

图03
3、打开下图素材,将宽度同比例缩小至1000像素,抠出树的主体,并定义成画笔。
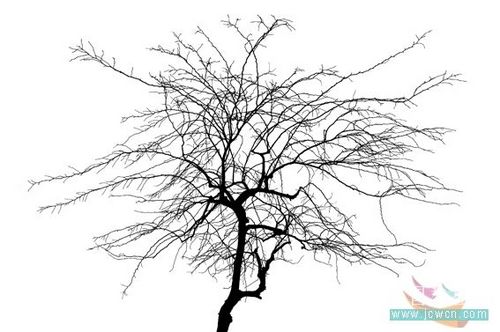
图04
4、打开下图素材。
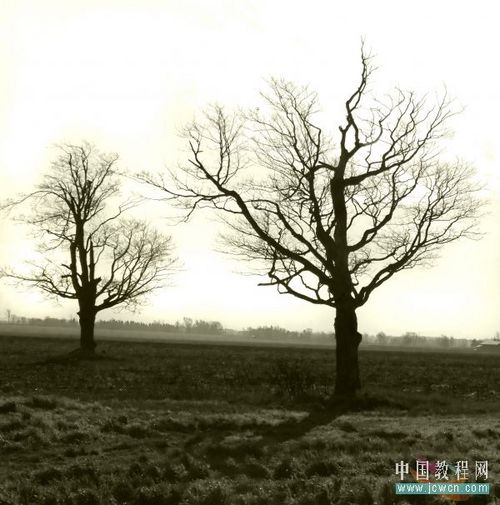
图05
学习 · 提示
相关教程
关注大神微博加入>>
网友求助,请回答!