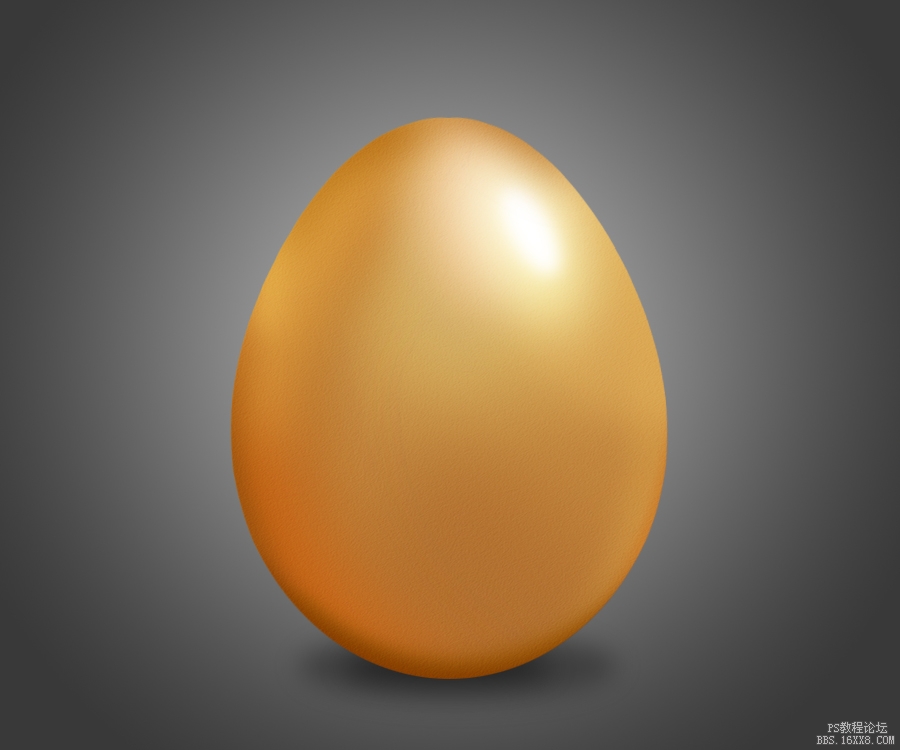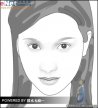ps鼠绘金蛋
来源:photoshop联盟
作者:Sener
学习:11029人次
金蛋跟鸡蛋制作方法基本类似,只是金蛋表面更接近金属效果,反差稍大一些,质感也更强一点,制作的时候需要保持耐心。
最终效果

1、新建一个900* 750像素的文件,选择渐变工具,颜色设置为灰色至深灰色如图1,拉出图2所示的径向渐变作为背景。
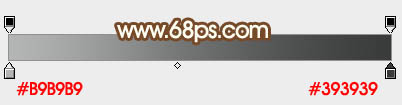
<图1>

<图2>
2、新建一个组,用钢笔勾出鸡蛋的轮廓,转为选区后给组添加图层蒙版,如下图。

<图3>
3、在组里新建一个图层填充橙黄色:#D6AF5E,作为底色。

<图4>
4、新建一个图层,用钢笔勾出底部暗部大区块的选区,羽化35个像素后填充稍暗的橙黄色:#C3873E,如下图。
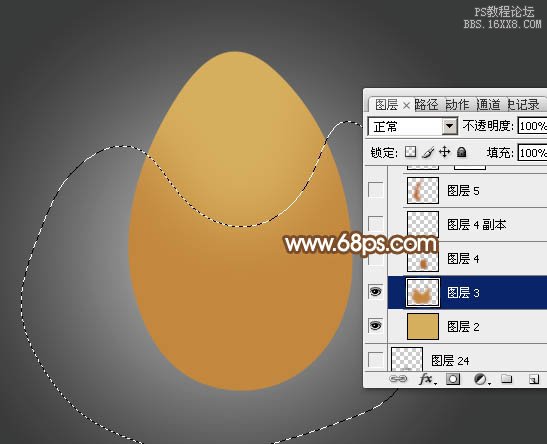
<图5>
5、新建一个图层,用钢笔勾出底部中间部分的暗部选区,羽化20个像素后填充暗褐色:#B2702F,如下图,中间部分可用加深工具稍微涂暗一点。

<图6>
学习 · 提示
相关教程
关注大神微博加入>>
网友求助,请回答!