ps鼠绘红苹果
来源:photoshop联盟
作者:Sener
学习:7475人次
红苹果跟青苹果的绘制方法一样。大致过程:先刻画苹果的体积部分,把边缘的高光及高光渲染出来,然后再渲染中间部分的高光,大致立体效果出来后再刻画一些细节即可。
最终效果

1、新建一个800* 600像素的文件,选择渐变工具,颜色设置如图1,拉出图2所示的径向渐变作为背景。
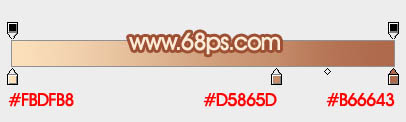
<图1>

<图2>
2、新建一个组,用钢笔勾出苹果的轮廓路径,转为选区后给组添加蒙版,如下图。
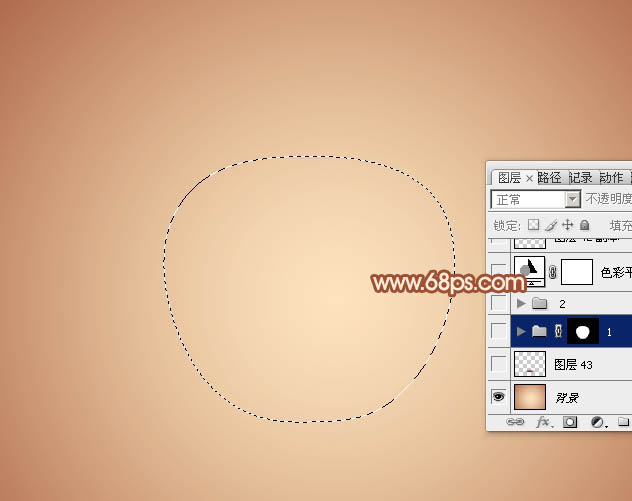
<图3>
3、在组里新建一个图层,填充红色:#DF272E,如下图。
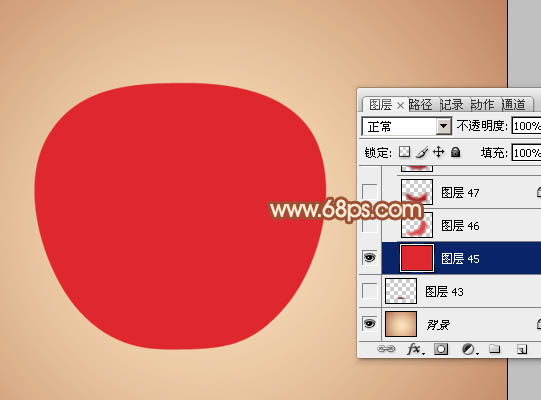
<图4>
4、新建一个图层用钢笔勾出下图所示的选区,羽化25个像素后填充红色:#DB494F,如下图。
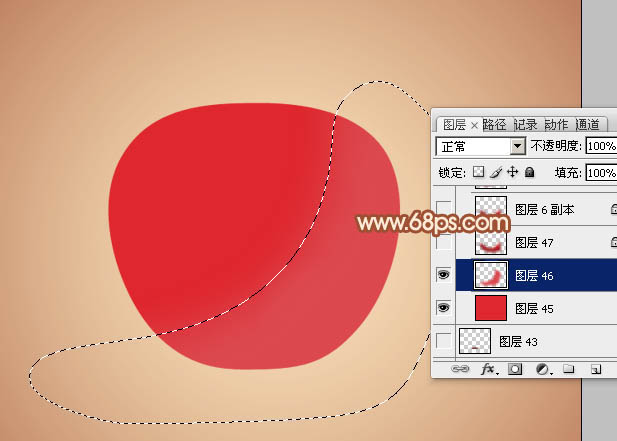
<图5>
5、新建一个图层,用钢笔勾出底部暗部区域选区,羽化20个像素后填充暗红色。
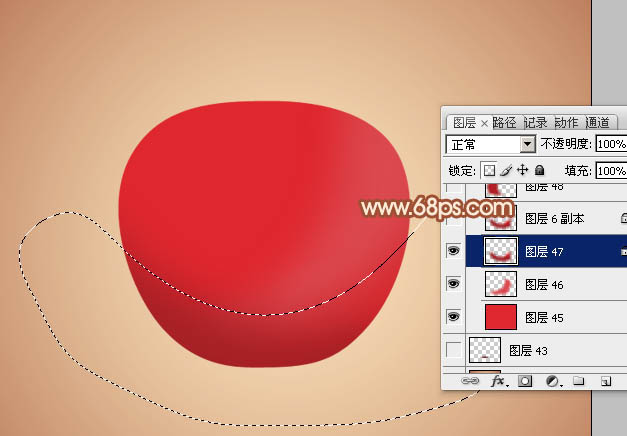
<图6>
6、新建一个图层,用钢笔勾出左侧暗部选区,羽化20个像素后填充暗红色。
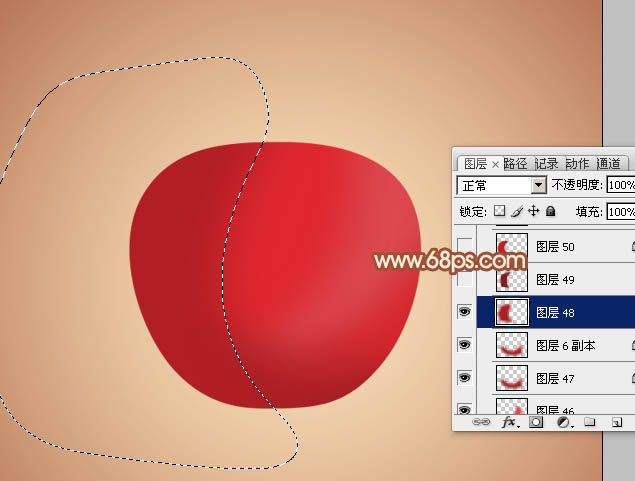
<图7>
7、新建一个图层,用钢笔勾出左侧边缘部分的暗部选区,羽化15个像素后填充稍深的暗红色。
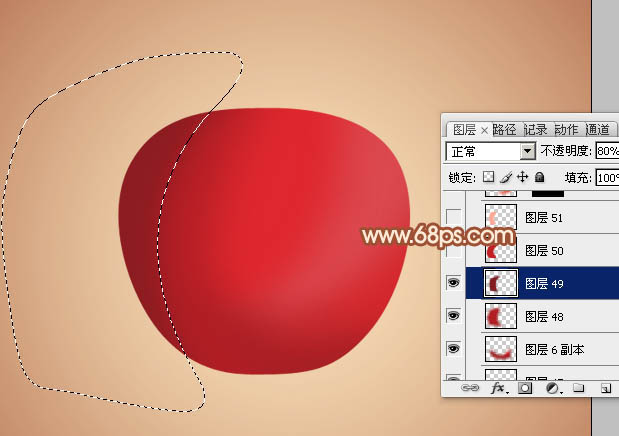
<图8>
学习 · 提示
相关教程
关注大神微博加入>>
网友求助,请回答!










