ps清除雀斑
来源:PS教程网
作者:Tataplay尖尖
学习:73117人次
Photoshop磨皮美白在数码照片处理中应用非常广泛,特别对于祛斑处理尤为常用,本网站之前也有类似的相关例子,本次实例中以一个比较复杂的脸部斑点处理为例进行讲述,用到较多的磨皮美白方法,有兴趣的朋友可以一试。

祛斑后的效果图

祛斑前后对比效果图

原图
1、本例采用photoshop CS5制作,先在photoshop中打开原图,如下图所示:
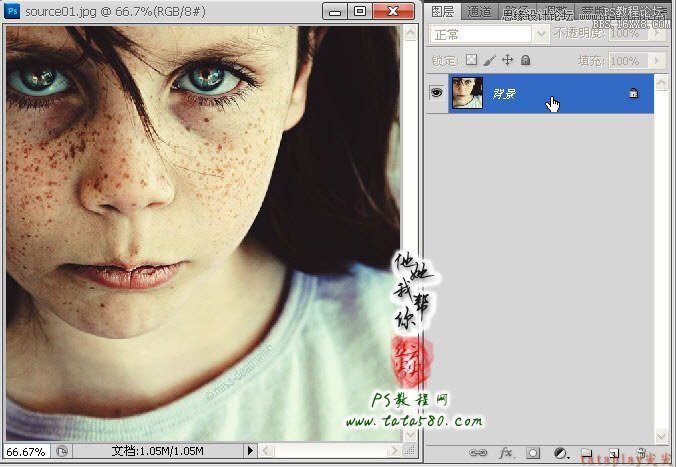
2、将背景复制生成一个“背景 副本”,本例中的人物的脸部斑点较多且明显,我们先采用常用的三段模糊法进行处理,选择菜单“滤镜->模糊->高斯模糊”,设置半径为5像素,如下图所示:
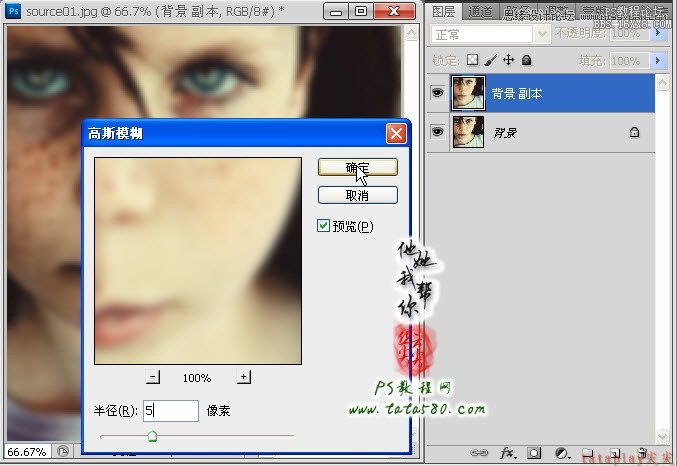
学习 · 提示
相关教程
关注大神微博加入>>
网友求助,请回答!









