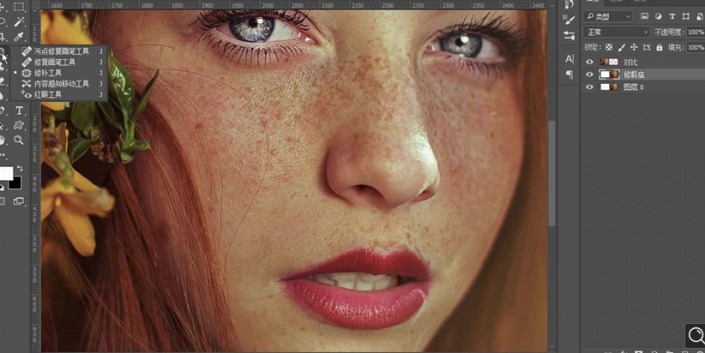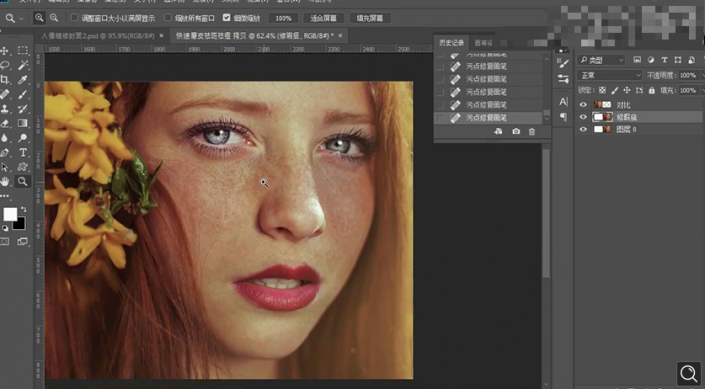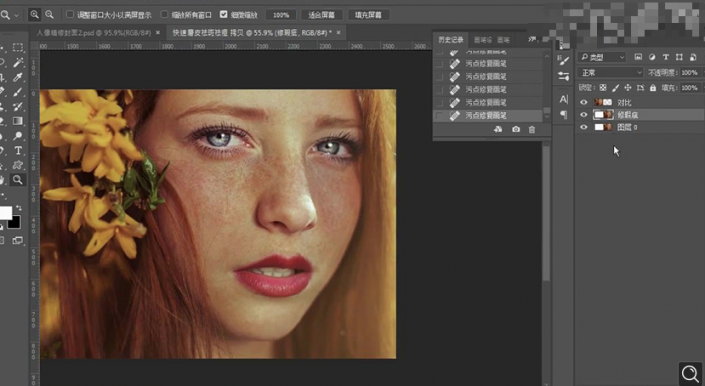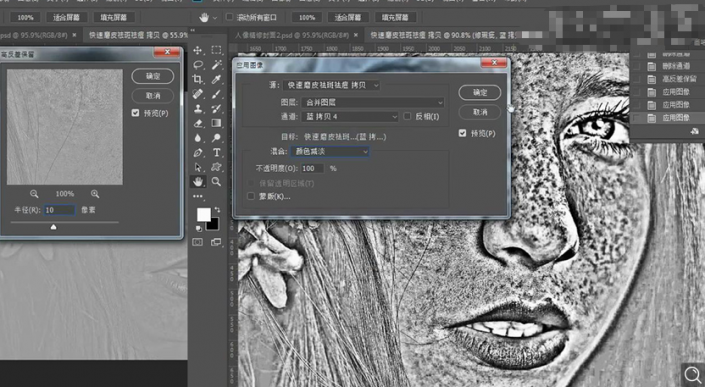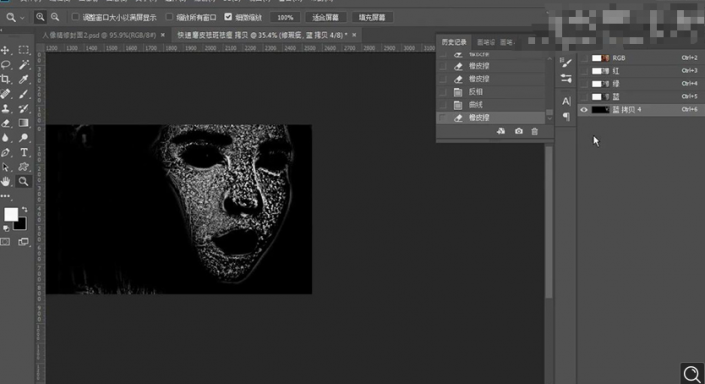人像磨皮,运用PS快速给人物磨皮祛斑祛痘
来源:公众号
作者:ps修图精修后期设计
学习:35254人次
整个教程的磨皮思路非常好,磨皮教程有很多,但是经常是磨皮磨的质感都没有,看不到一点的瑕疵,那样显得很不逼真,本篇教程我们教同学们在磨皮的同时仍然保留脸上细致毛孔,制作起来也比较简单,在人像后期中,给人物进行精细的的磨皮是比较耗时的工作,又需要精力又需要技术,然而PS的学习不是一下就可以掌握的,需要通过教程不断练习,具体通过教程来学习一下吧。
效果图:
操作步骤:
1.打开PS拖入【人物】素材【Ctrl+J】复制两个,然后将其重新命名为【修瑕疵】和【对比】,效果如图所示。
2.使用【修补工具】对脸上的痘痘进行选区调整删除,效果如图所示。
3.使用【污点修复画笔工具】对脸上的雀斑进行大体的涂抹处理,效果如图所示。
4.选择【通道】面板复制【蓝】通道,然后选择【滤镜】-【其他】-【高反差保留】,然后选择两次【图像】-【应用图像】(混合分别为【叠加】和【颜色减淡】),详细参数如图所示。
5.之后将皮肤外的所有部分使用【橡皮擦工具】将其擦除并【Ctrl+I】反向,效果如图所示。
6.【Ctrl+单击缩览图】载入选区,然后回到【图层】面板并为其添加【曲线】,详细参数如图所示。
学习 · 提示
相关教程
关注大神微博加入>>
网友求助,请回答!
 想学更多请访问www.16xx8.com
想学更多请访问www.16xx8.com