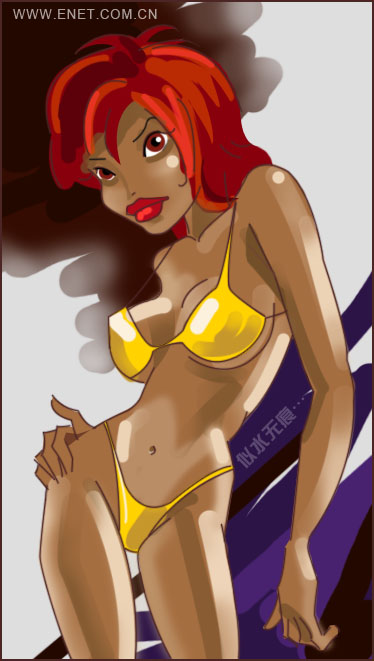ps鼠绘海螺
来源:photoshop联盟
作者:Sener
学习:5993人次
海螺的制作难点是尾部凹凸纹理制作,如果用绘画的方法制作要花费很多时间,这里介绍一种比较简单的方法,用渐变做出凹凸的质感,然后用变形工具处理成所需的形状,再调整好高光及暗部即可。
最终效果

1、新建一个1024* 768像素的文件,背景选择白色。新建一个组,用钢笔勾出海螺的轮廓路径,转为选区后给组添加图层蒙版,如下图。
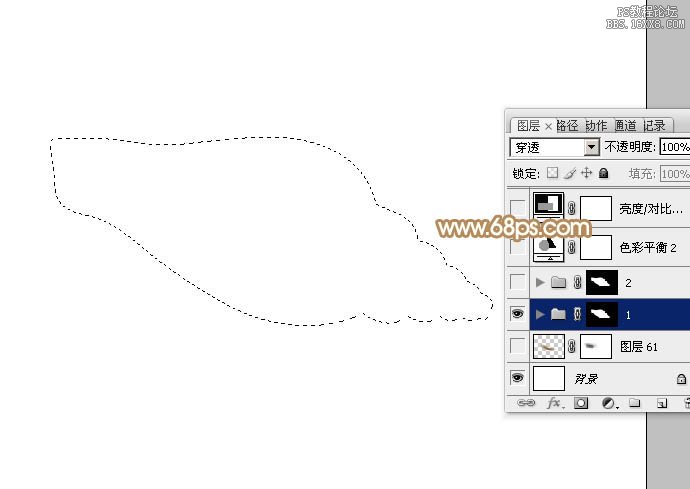
<图1>
2、在组里新建一个图层,填充黄灰色:#D8D2C6,不透明度改为:90%,作为底色,如下图。
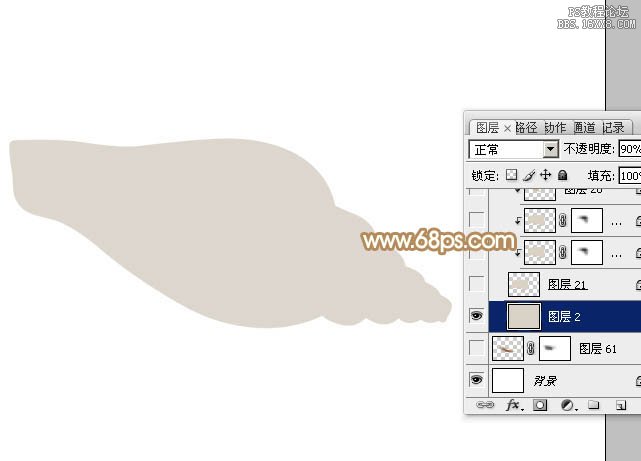
<图2>
3、现在来制作纹理,在当前组上面新建一个组,新建图层后,用矩形选框工具拉出下图所示的矩形选区。
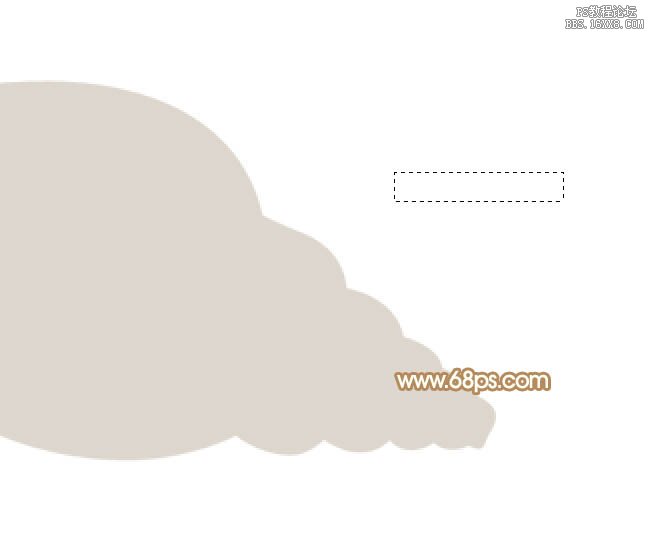
<图3>
4、选择渐变工具,颜色设置如图4,然后由下至上拉出图5所示的线性渐变。
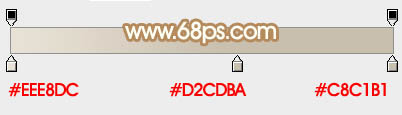
<图4>

<图5>
5、把做好的渐变图层复制一些,依次排好,如下图。然后把这些渐变图层合并为一个图层。

<图6>
学习 · 提示
相关教程
关注大神微博加入>>
网友求助,请回答!