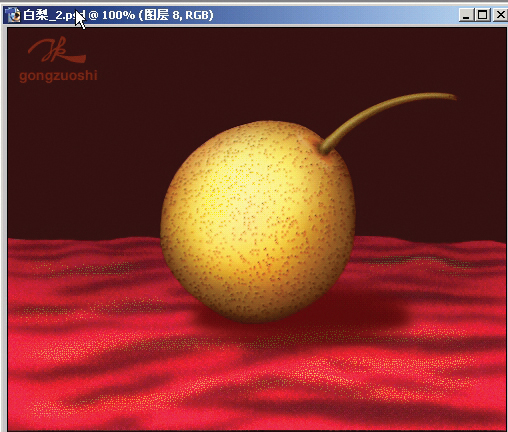ps蛇年祝福牌匾
来源:photoshop联盟
作者:Sener
学习:5728人次
效果图用到的古典元素是比较多的,有牌匾、灯笼、金色牡丹、古典花纹、纹理,文字等。每一个元素的制作可能都需要花费很多时间,不过教程有素材提供,自己想动手做的话可以查看之前的教程。
最终效果

1、新建一个1024* 768像素的文件,背景填充黑色。打开图1所示的素材,拖进来,适当放好位置,效果如图2。
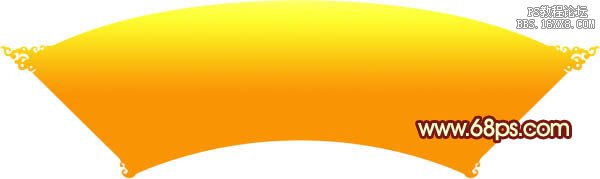
<图1 点小图查看大图>

<图2>
2、新建一个图层,用钢笔勾出下图所示的选区,拉上图4所示的线性渐变。
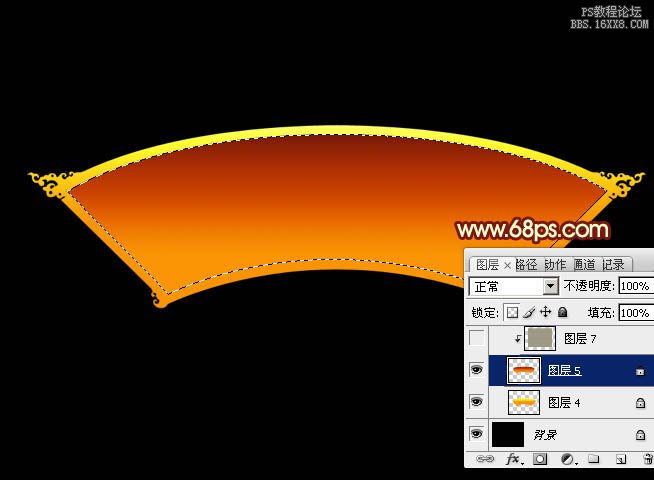
<图3>
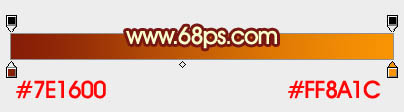
<图4>
3、然后双击图层缩略图调出图层样式,设置斜面和浮雕,等高线,参数及效果如下图。
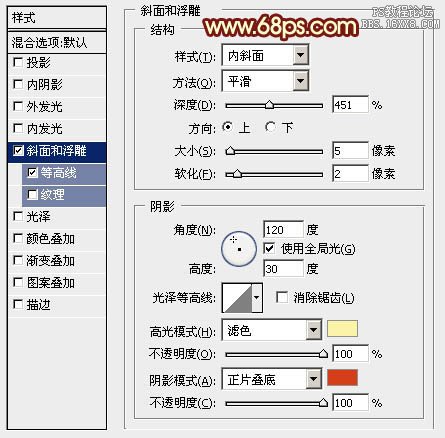
<图5>
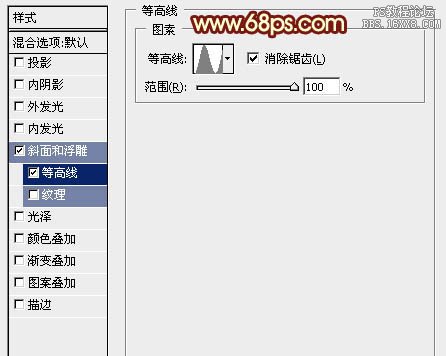
<图6>

学习 · 提示
关注大神微博加入>>
网友求助,请回答!