瓶中效果,合成漂浮半空的瓶中世界
来源:PS学堂
作者:移花接木
学习:5123人次

1、按Ctrl+N快捷键创建一个新文档,1312*984像素。
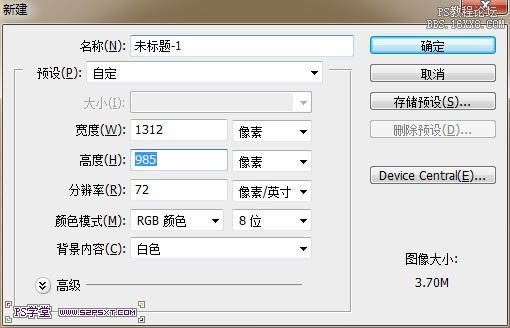
2、使用渐变工具在画布上由内往外拉出淡蓝色渐变背景。
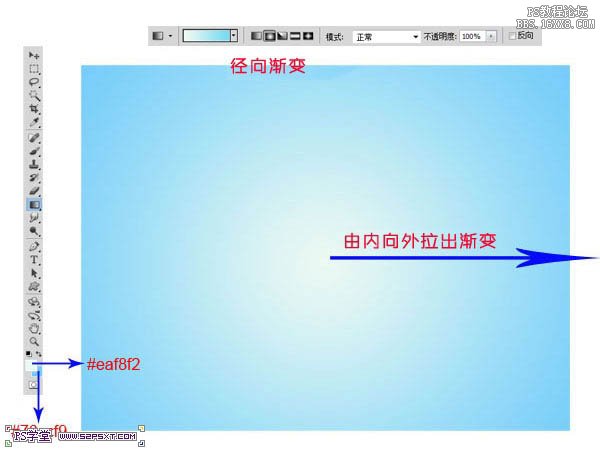
3、新建图层,用‘中灰密度’渐变条拉出渐变。


4、打开‘网球’素材,用椭圆选框工具选取前面最大的那颗网球,在选取时可以按住SHIFT键不放,拉出按比例来的正圆形选区,Ctlr+J复制一层出来,移至原来的背景图上,调整好大小。


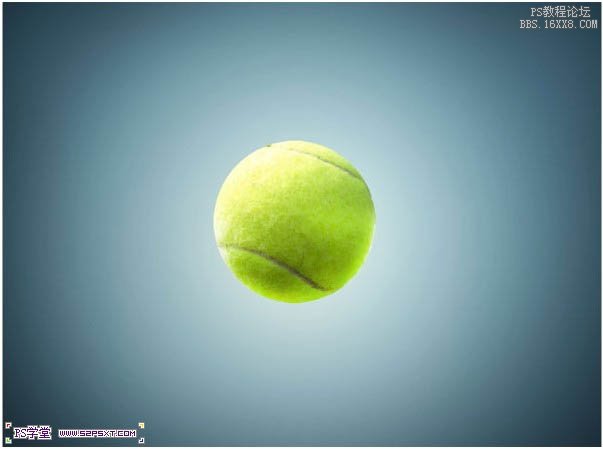
5、选择‘椭圆工具’,把前景色设为:#89a725深绿色,在球体中间拉出一层两头尖中间圆的椭圆绿色图层。

6、单击选择球图层,添加图层蒙版,用黑色笔刷涂抹第4步创建的绿色图层以上的球体部分(如下图中的红色部分)。

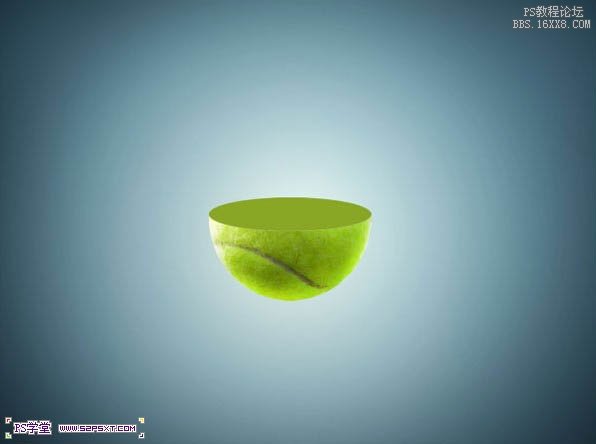
7、单击选择绿色图层,添加‘斜面和浮雕’图层样式,数值如下。
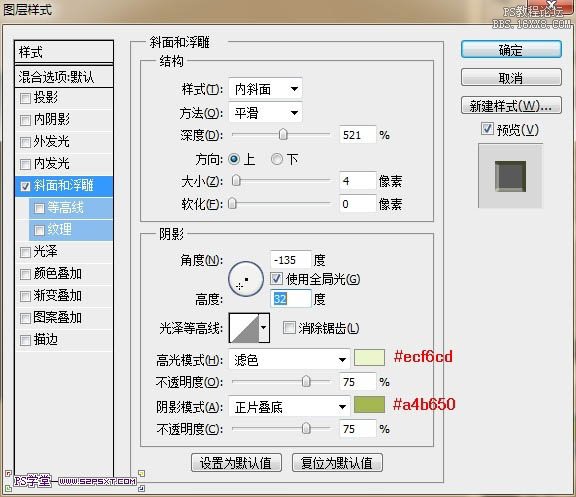

8、打开‘盆景’素材,图层解锁,单击‘选择-色彩范围’,吸取颜色的光标在如下图一样的位置取色,将颜色容差调成67,并单击确定,这时盆景的背景就被选取了。

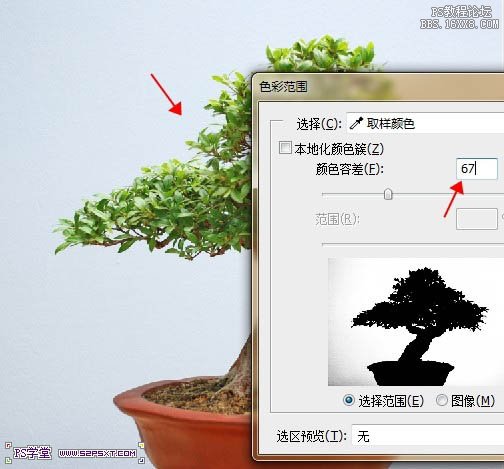

9、按‘Delete’删除选区所选的背景。
学习 · 提示
相关教程
关注大神微博加入>>
网友求助,请回答!










