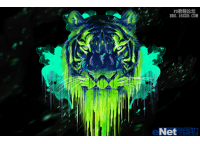ps电影海报相关知识点和技巧应用的讲述
来源:ps教程网
作者:tataplay尖尖
学习:15237人次
本次实例还是以一个虚构的电影海报为主题进行ps相关知识点和技巧应用的讲述,重点介绍探照灯光线的设计,其中主要涉及到路径、填充、模糊等知识点的应用,另外还涉及到一些抠图、图层样式等常规操作,为海报招贴等设计的基本入门实例,有兴趣的朋友可以一阅!
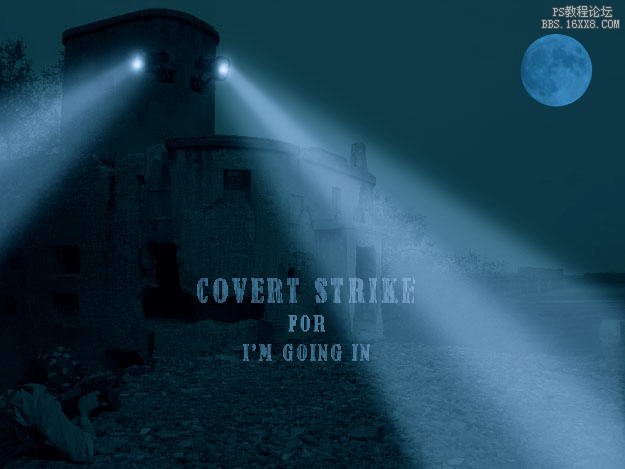
效果图一,不考虑月光光线照射的问题
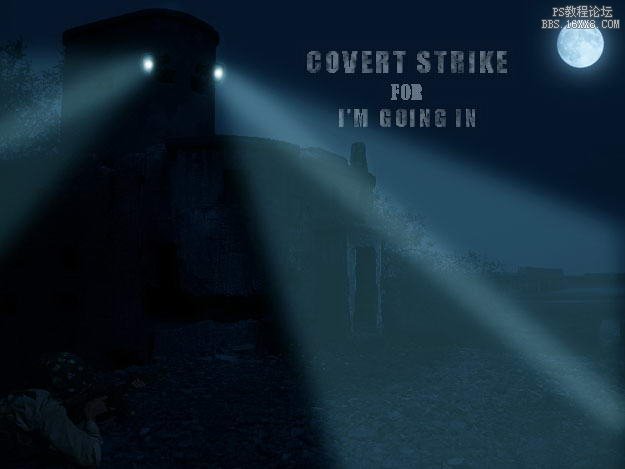
效果图二,加入月光照射对建筑物视觉影响的效果

原图一,建筑废墟

原图二,普通探照灯

原图三,士兵射击练习图

原图四,月亮素材图
1、本例还是以ps cs5为设计工具,首先打开原图一的建筑废墟素材图,我们先要进行环境的加工处理,如下图所示:

2、一般照片合成都是先合成实物再调整光泽,本实例基本也是这样,调出探照灯素材图,利用魔棒或磁性套索等工具将探照灯框选中,如下图所示:

学习 · 提示
相关教程
关注大神微博加入>>
网友求助,请回答!