photoshop设计节日主题海报
来源:未知
作者:空来风
学习:12306人次
作者李华仁 出处:PConline
先看效果图:

效果图
以下是详细的photoshop教程步骤::
1、打开photoshopCS3软件,执行菜单:“文件”/“新建”(快捷键Ctrl+N),弹出新建对话框,设置名称:8.1建军节,宽度:210毫米,高度:297毫米,分辨率:150像素/英寸,颜色模式:RGB颜色、8位,背景内容:白色,设置完毕后单击确定按钮,如图1所示。
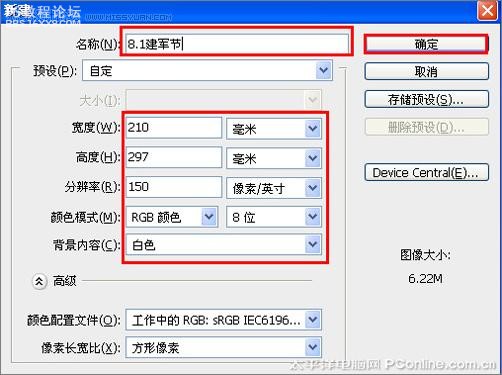
图1
2、在图层控制面板击新建图层按钮,新建一个“背景”,选择工具箱渐变工具(快捷键G),在工具选项栏中设置为线性渐变,然后点按可编辑渐变,弹出渐变编辑器。双击如图2中的A处,设置色彩RGB分别为159、9、9;再双击图2中所示的B处,设置色彩RGB分别为185、9、9;再双击图2中所示的C处,设置色彩RGB分别为255、106、9;再双击图2中所示的D处,设置色彩RGB分别为255、105、9;再双击图2中所示的E处,设置色彩RGB分别为255、105、9。单击确定按钮,接着按键盘Shift不放结合鼠标从上到下拉下,给渐变效果,如图2所示。效果图如图3所示。
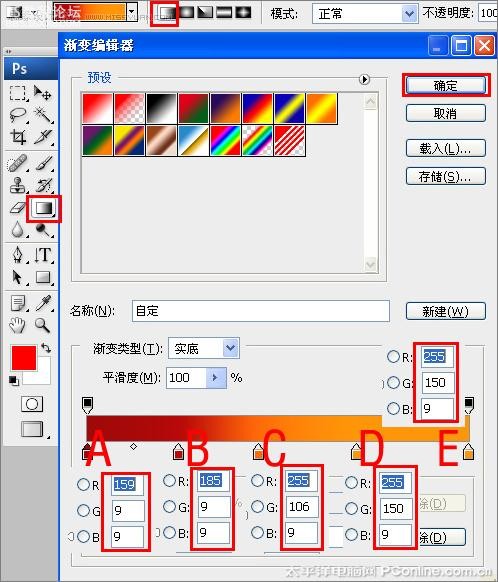
图2
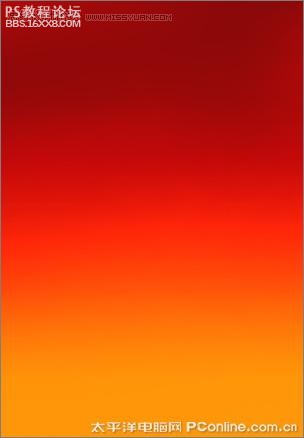
图3
, 3、执行菜单:“文件”/“打开”(快捷键Ctrl+O),导入素材1,如图4所示。并设置图层混合模式为强光,如图5所示。
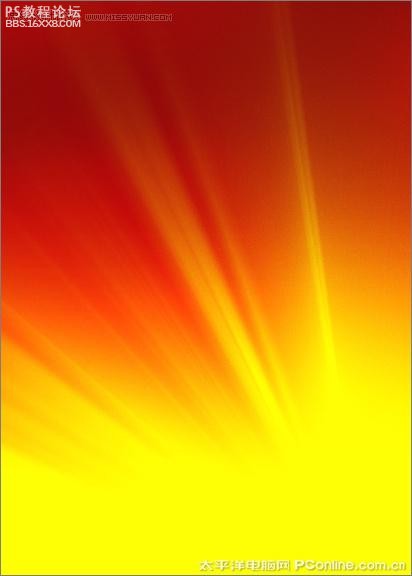
图4
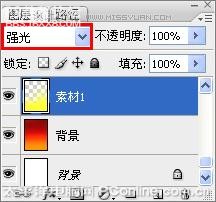
图5
4、执行菜单:“文件”/“打开”(快捷键Ctrl+O),导入素材2,点击添加蒙板按钮给素材添加一个蒙板,然后在工具箱中选择渐变工具,设置线性渐变,按住键盘Shift,鼠标从左到右拉渐变,并设置图层混合模式为强光,如图6所示。
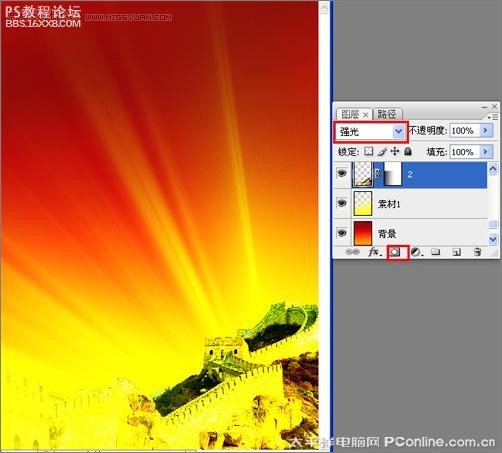
图6
5、同时分别导入素材3、4、5、6,并调整大小与位置,如图7所示。
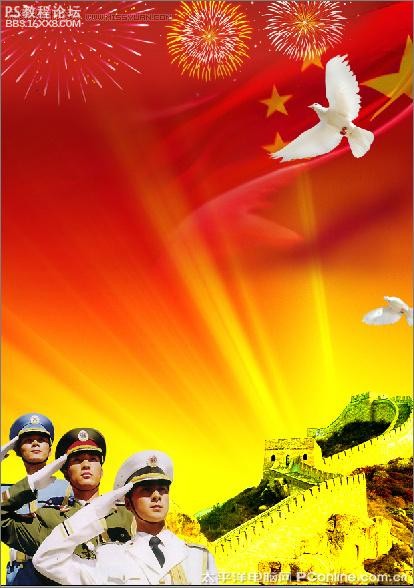
图7
, 6、在图层控制面板击新建图层按钮,新建一个图层,在工具箱中选择钢笔工具,在工作区中绘制一个五角星的形状,接着设置前景色,设置前景色为红色,按键盘快捷键Ctrl+Enter转换为选区,并按快捷键Alt+Delete填充给图层,然后按快捷键Ctrl+D取消选择状态,如图8所示。
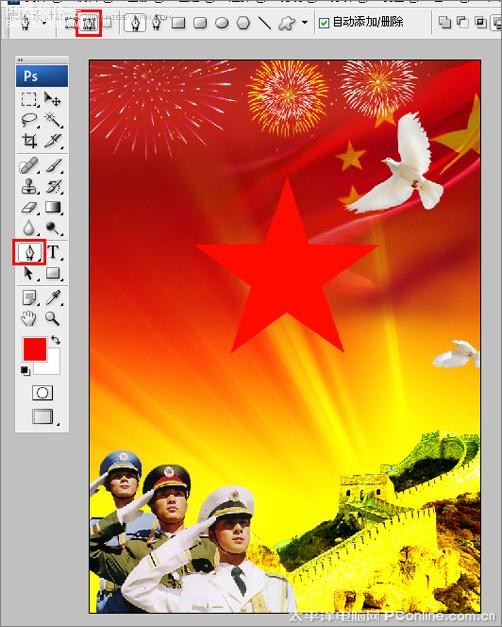
图8
7、在图层控制面板击新建图层按钮,新建一个图层,在工具箱中选择钢笔工具,在工作区中绘制一个三角形的形状,接着设置前景色,设置前景色为深红色,按键盘快捷键Ctrl+Enter转换为选区,并按快捷键Alt+Delete填充给图层,然后按快捷键Ctrl+D取消选择状态,如图9所示。

图9
8、选择三角形图层,复制4个三角形副本并调整位置与距离,如图10所示。

图10
, 9、在工具箱中选择横排文字工具,在画面中用鼠标单击后,出现一个输入文字光标,在光标后输入“8.1”,在工具选项栏中设置字体为“经典繁圆艺”,设置字体大小为“64.78点”,设置消除锯齿为“浑厚”,设置字体颜色为黄色,并按快捷键Ctrl+T自由变化工具调整,如图11所示。
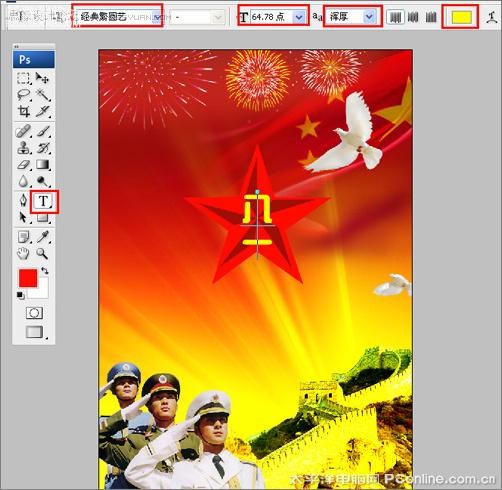
先看效果图:

效果图
以下是详细的photoshop教程步骤::
1、打开photoshopCS3软件,执行菜单:“文件”/“新建”(快捷键Ctrl+N),弹出新建对话框,设置名称:8.1建军节,宽度:210毫米,高度:297毫米,分辨率:150像素/英寸,颜色模式:RGB颜色、8位,背景内容:白色,设置完毕后单击确定按钮,如图1所示。
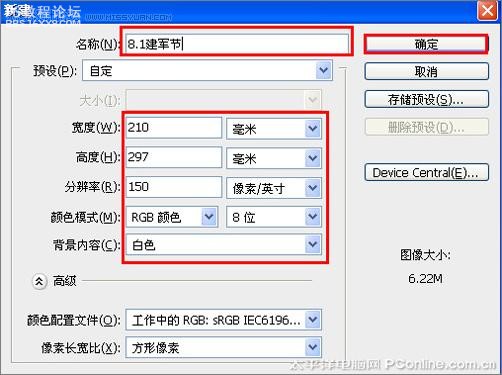
图1
2、在图层控制面板击新建图层按钮,新建一个“背景”,选择工具箱渐变工具(快捷键G),在工具选项栏中设置为线性渐变,然后点按可编辑渐变,弹出渐变编辑器。双击如图2中的A处,设置色彩RGB分别为159、9、9;再双击图2中所示的B处,设置色彩RGB分别为185、9、9;再双击图2中所示的C处,设置色彩RGB分别为255、106、9;再双击图2中所示的D处,设置色彩RGB分别为255、105、9;再双击图2中所示的E处,设置色彩RGB分别为255、105、9。单击确定按钮,接着按键盘Shift不放结合鼠标从上到下拉下,给渐变效果,如图2所示。效果图如图3所示。
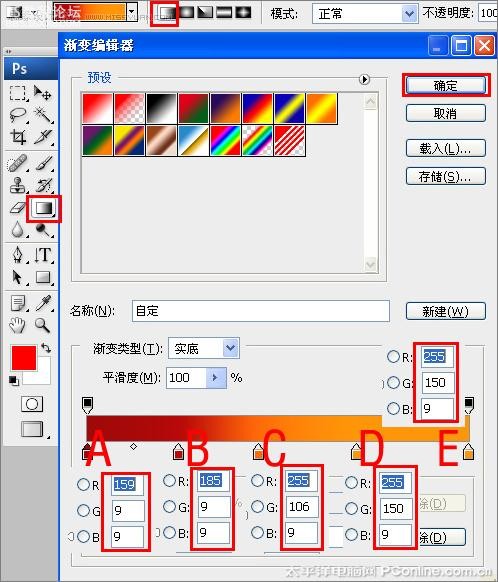
图2
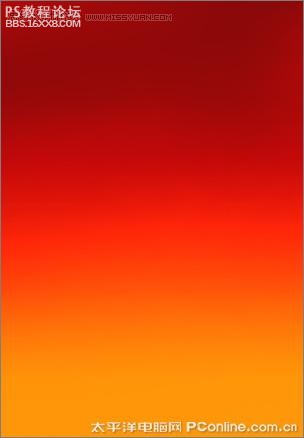
图3
, 3、执行菜单:“文件”/“打开”(快捷键Ctrl+O),导入素材1,如图4所示。并设置图层混合模式为强光,如图5所示。
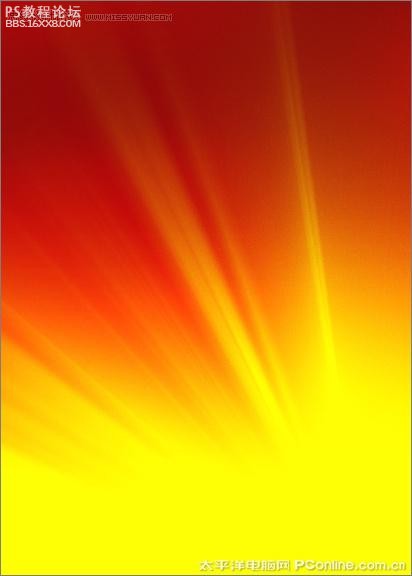
图4
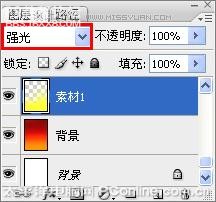
图5
4、执行菜单:“文件”/“打开”(快捷键Ctrl+O),导入素材2,点击添加蒙板按钮给素材添加一个蒙板,然后在工具箱中选择渐变工具,设置线性渐变,按住键盘Shift,鼠标从左到右拉渐变,并设置图层混合模式为强光,如图6所示。
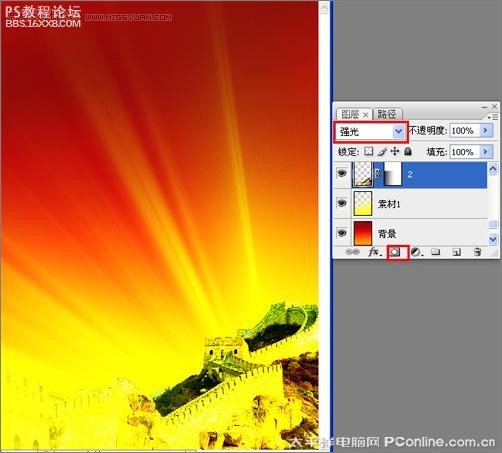
图6
5、同时分别导入素材3、4、5、6,并调整大小与位置,如图7所示。
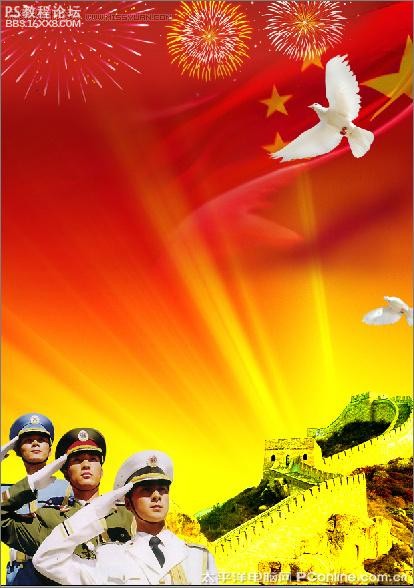
图7
, 6、在图层控制面板击新建图层按钮,新建一个图层,在工具箱中选择钢笔工具,在工作区中绘制一个五角星的形状,接着设置前景色,设置前景色为红色,按键盘快捷键Ctrl+Enter转换为选区,并按快捷键Alt+Delete填充给图层,然后按快捷键Ctrl+D取消选择状态,如图8所示。
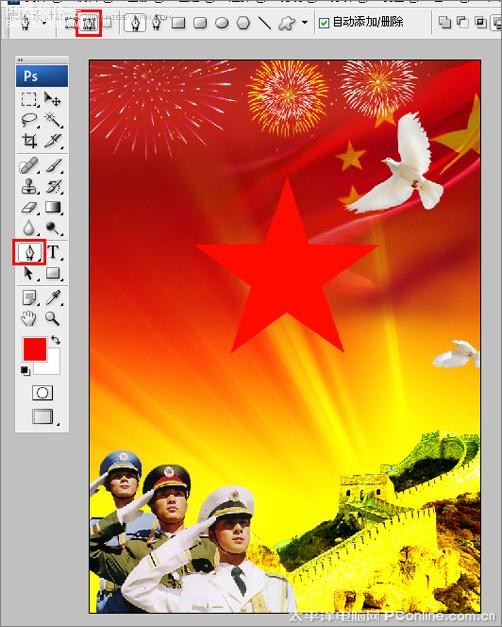
图8
7、在图层控制面板击新建图层按钮,新建一个图层,在工具箱中选择钢笔工具,在工作区中绘制一个三角形的形状,接着设置前景色,设置前景色为深红色,按键盘快捷键Ctrl+Enter转换为选区,并按快捷键Alt+Delete填充给图层,然后按快捷键Ctrl+D取消选择状态,如图9所示。

图9
8、选择三角形图层,复制4个三角形副本并调整位置与距离,如图10所示。

图10
, 9、在工具箱中选择横排文字工具,在画面中用鼠标单击后,出现一个输入文字光标,在光标后输入“8.1”,在工具选项栏中设置字体为“经典繁圆艺”,设置字体大小为“64.78点”,设置消除锯齿为“浑厚”,设置字体颜色为黄色,并按快捷键Ctrl+T自由变化工具调整,如图11所示。
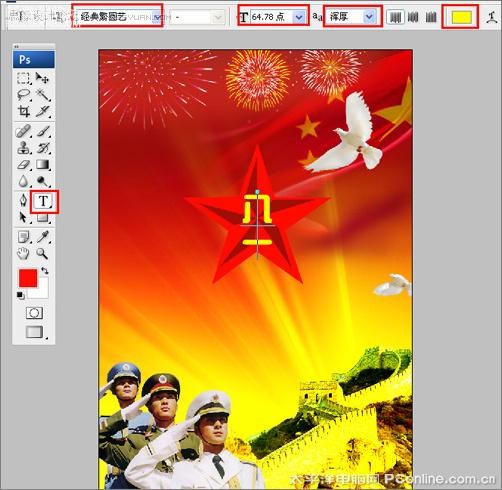
学习 · 提示
相关教程
关注大神微博加入>>
网友求助,请回答!







