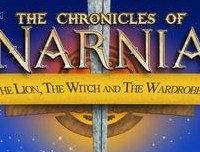PS设计老虎海报实例
来源:eNet硅谷动力
作者:草原之夜
学习:12212人次
本教程中我们利用Photoshop制作一只迷幻神奇的老虎,主要是利用渐变和绘画技巧等来制作出海报的生动画面效果。
最终效果

1.创建一个新的文档,并如下图设置,将背景填充为黑色
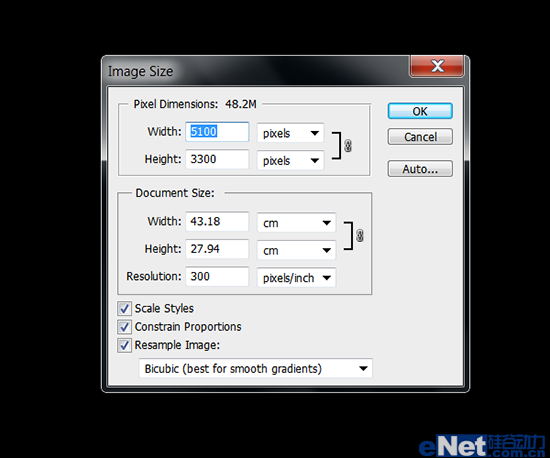
图1
2.下载一张"老虎"图片,寻找那种虎头正面的图片,然后使用钢笔工具将其面部抠选下来

图2
在抠选的路径上单击鼠标右键,在弹出的菜单中选择"建立选区"并如下设置羽化半径

图3
3.下面来给老虎做双鼻子,选择"虎头"层并复制,然后去"编辑>变换>水平翻转"

图4
添加一个图层蒙版给复制层,使用黑色画笔将其一些部分隐藏,让两张脸融合的更好
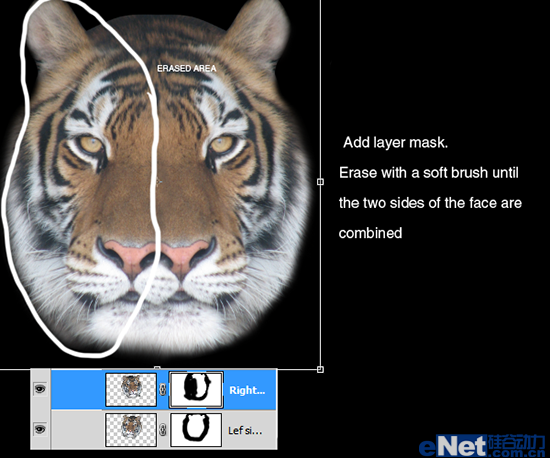
4.下面对虎头进行一些调整。首先将虎头和复制虎头图层合并,然后去"滤镜>锐化>锐化",并执行三次
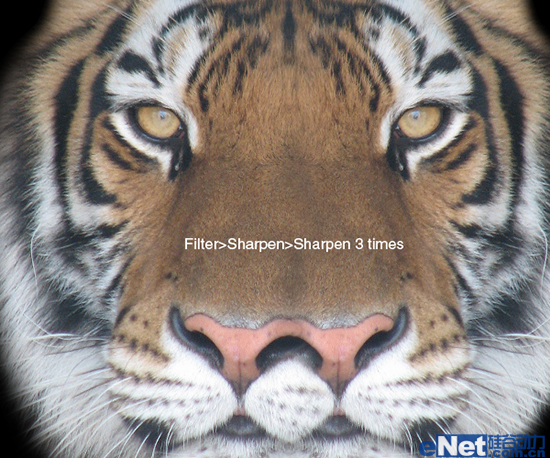
图6
学习 · 提示
相关教程
关注大神微博加入>>
网友求助,请回答!