ps几张图片合并成一张时尚海报
来源:PS学堂
作者:有烟飘过
学习:16163人次
教程为翻译国外教程,教大家如何打造一幅圣诞元素的时尚女郎海报,提供练习素材下载,喜欢的同学可以跟着做一下。
教程素材:http://pan.baidu.com/share/link?shareid=63236&uk=755000821
最终效果图:

教程:
1.新建850*1000PX文档,设置前景色为#68acbd,背景色为#dfe8d7,拉一个蓝色背景渐变,如下图

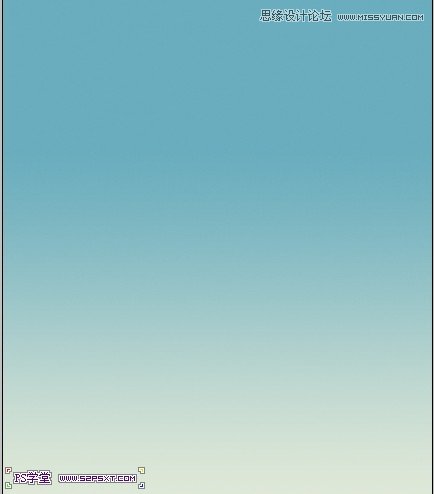
添加杂色,4%
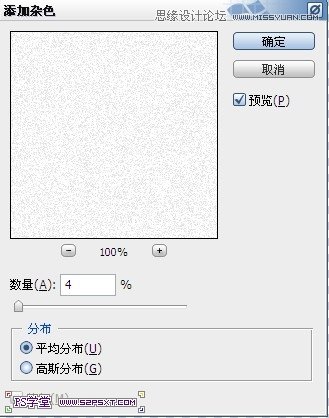
2.打开人物素材,抠图(方法自己定),将人物放在文档中,摆放好位置

调整图层--亮度/对比度,
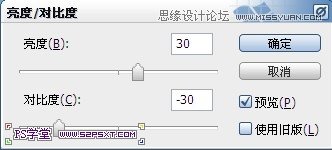
复制一层人物图层。将下面的人物图层执行滤镜--模糊--高斯模糊45px,模式强光,使人物背景色彩更丰满
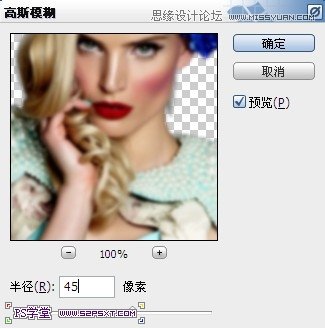

3.打开鹿素材,同样抠图,放在人物图层下方

进行调整--色阶,设置如下:
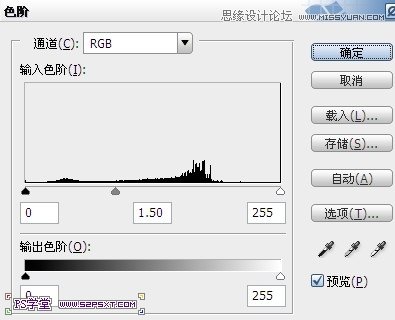

学习 · 提示
相关教程
关注大神微博加入>>
网友求助,请回答!







