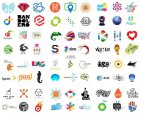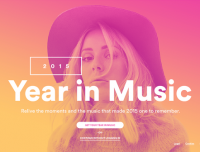RAW色彩大师之路
用好Adobe Camera Raw中的色彩相关选项,重现照片的准确色彩。 Adobe Camera Raw是一款非常强大的工具,除了处理画面影调,还能还原画面色彩。很多情况下,在Camera Raw中校正色彩要比进入Photoshop之后校正容易得多,也准确得多。接下来,我们将向大家详细介绍Camera Raw中的一些色彩相关工具,包括各自的用途和优缺点。然后通过一个实际教程,帮助大家掌握使用Camera Raw调整画面色彩的具体操作技巧。我们选择的这幅风景照片,冷暖色调结合,还有很多微妙的变化,对大家正是一场考验。 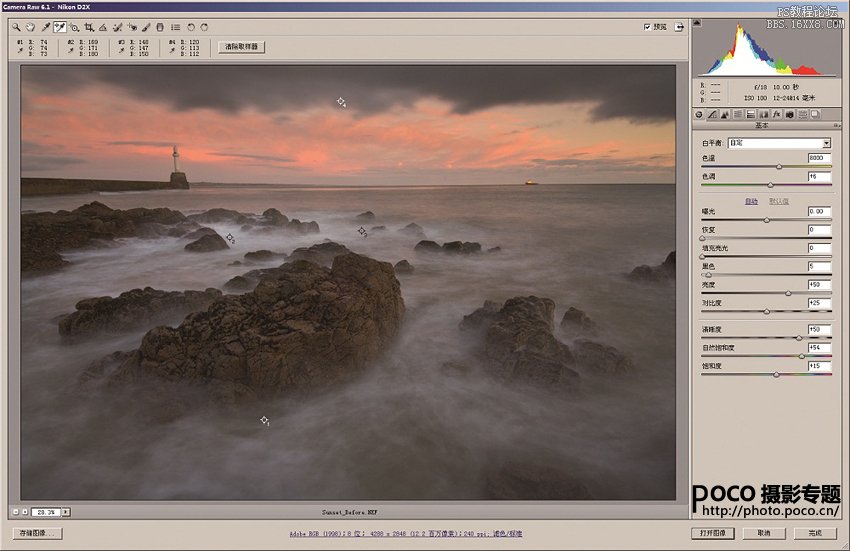
1.寻找中性灰 在Adobe Camera Raw中打开这张日落照片,使用快捷键U和O开启阴影、高光修剪警告。选择颜色取样器工具,我们要凭借其读数帮助我们锁定画面的中性灰区域。
2.校正色彩 用颜色取样工具在画面中可能是中性灰的几个位置建立采样点,然后选择白平衡工具在其附近单击,使各采样点的RGB获得较为接近的读数。 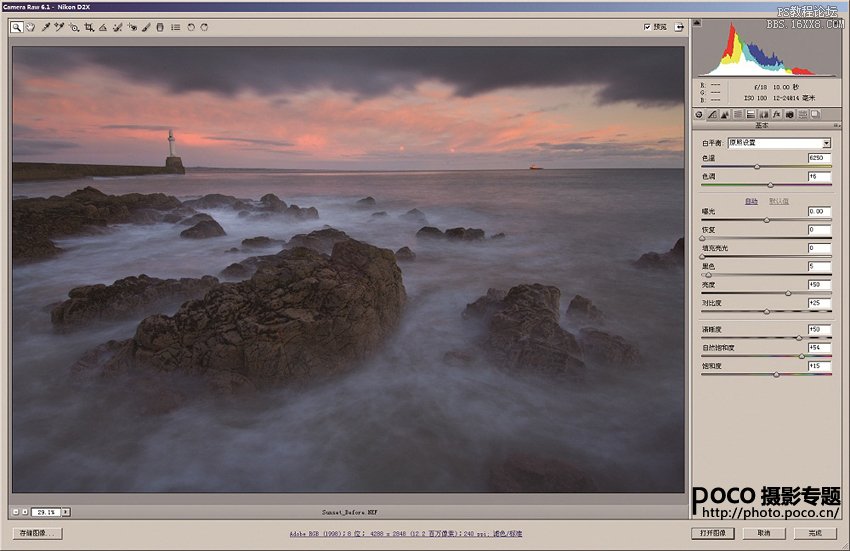
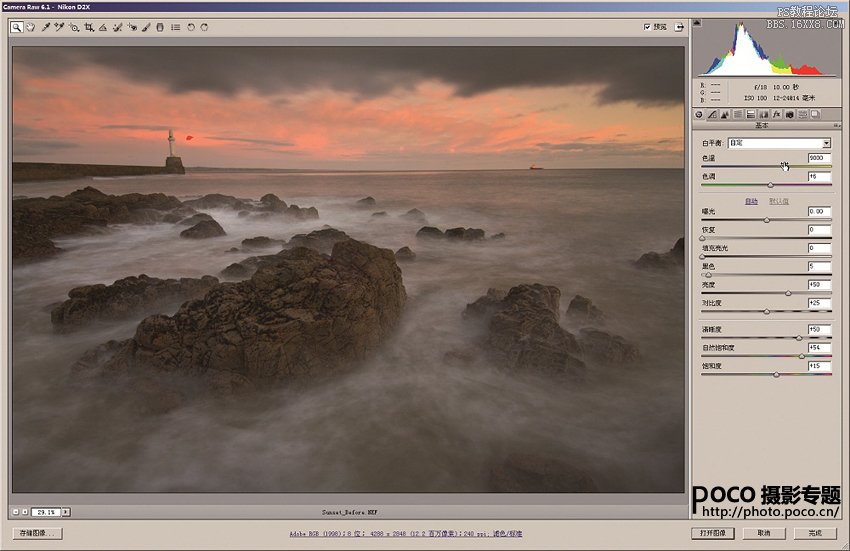
3.调节色温 设置白平衡后,我们还需要根据画面情况做出微调。将色温滑块降至8000,在保留天空中红色的同时适当还原海水的蓝色。将色调设置为6,让天空和岩石的色彩更加准确。
4.恢复溢出高光 将曝光滑块调节至+0.95,提亮岩石和海水,但这样做也会导致部分天空过曝。将恢复滑块设置为+30,能还原这部分细节。画面中红色的高光修剪警告消失。 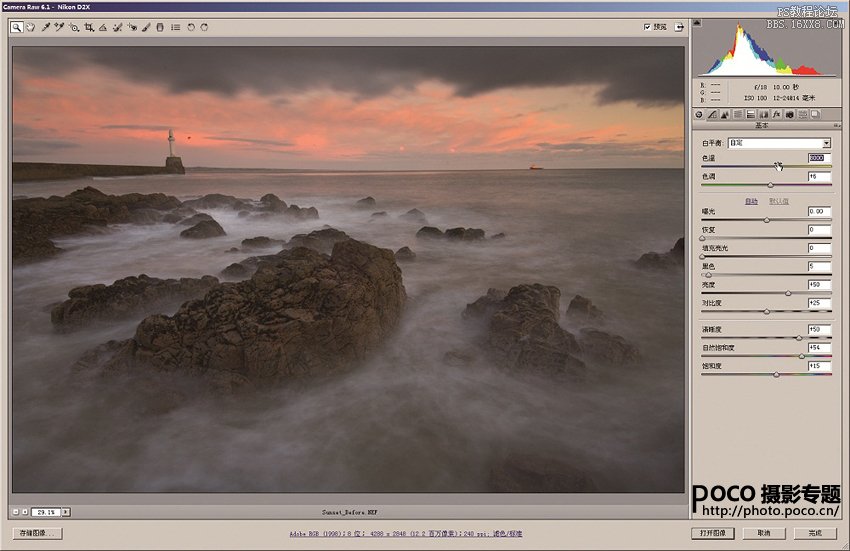
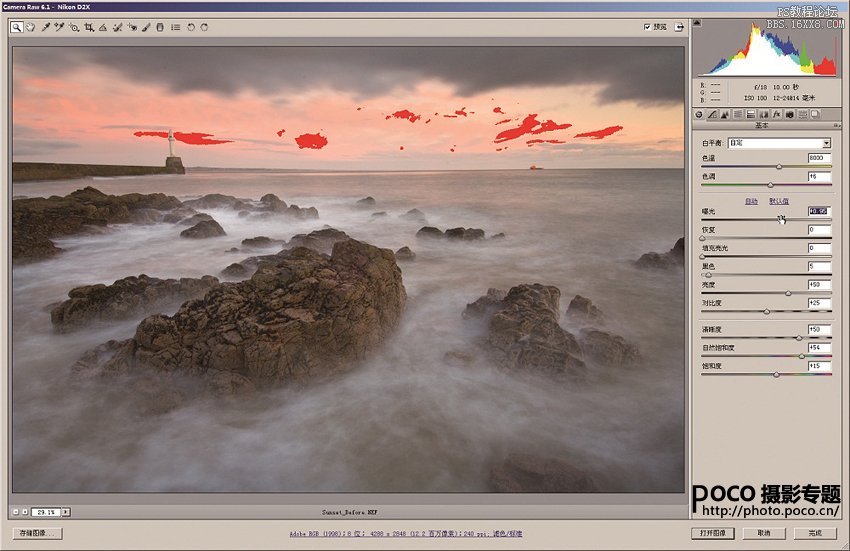
学习 · 提示
相关教程