ps鼠绘芒果教程
来源:PS学堂
作者:小E
学习:3994人次
效果:
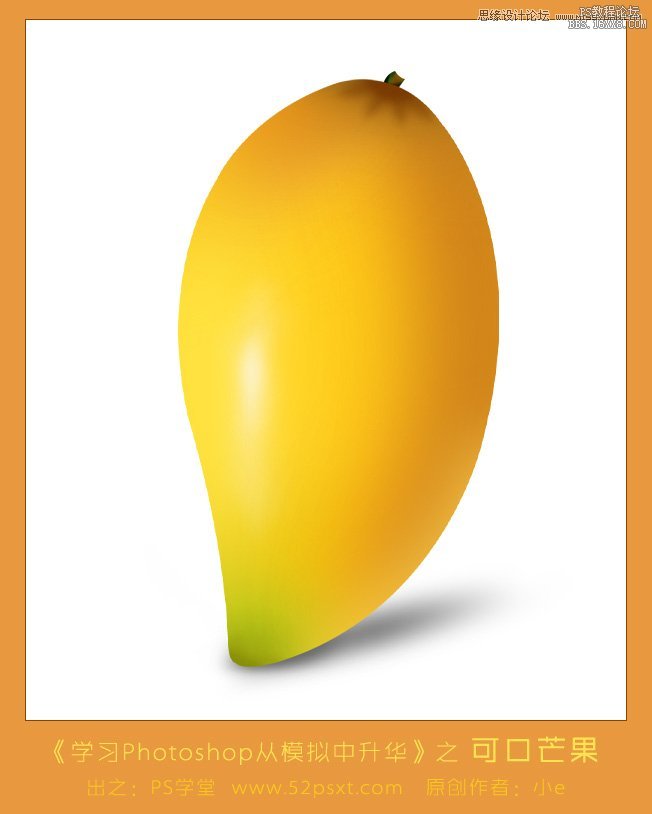
教程:
1、新建600*700像素的文件,背景白色,新建图层。
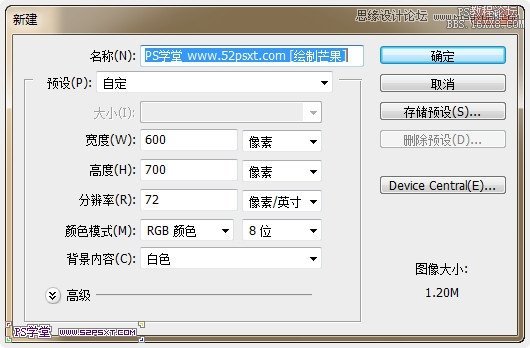
2、首先要绘制出芒果的形状和底色,用钢笔工具勾出芒果的形状,如果不太确定芒果形状是什么样,可以用本教程效果用钢笔沿着边缘先练习勾出一样的路径来。
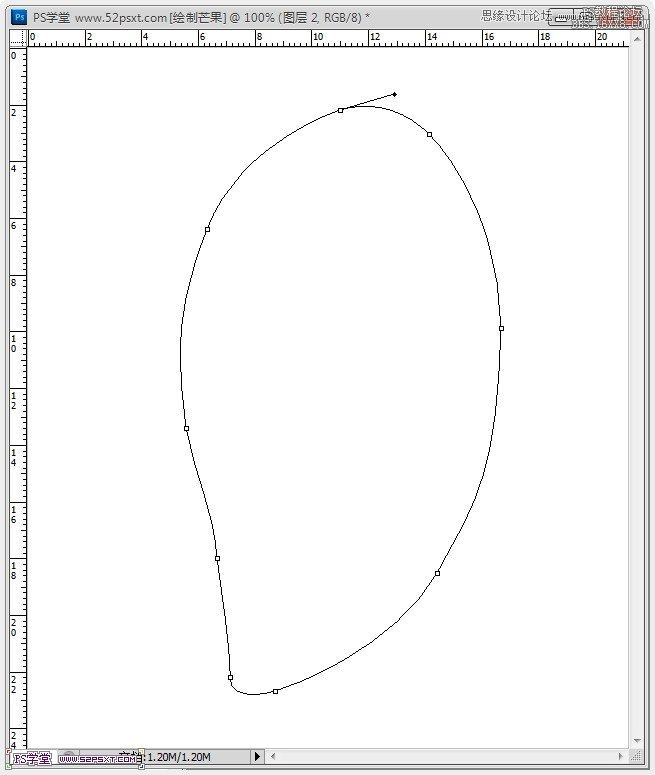
填充颜色:#ffcd19
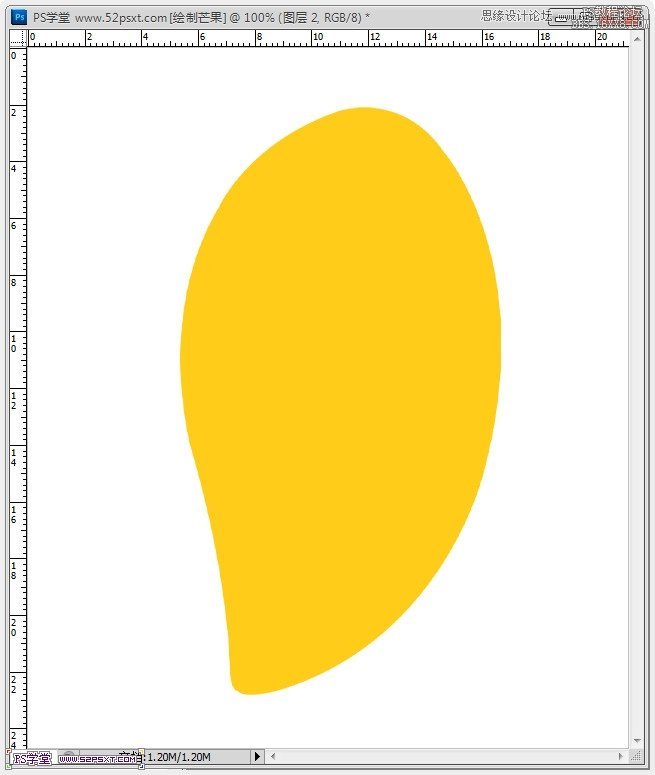
3、新建图层,用由绿#abc415到半透明的径向渐变在芒果的头部拉出渐变。
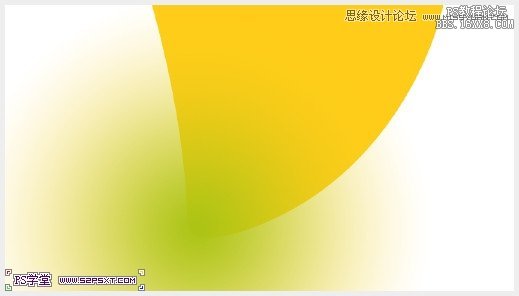
右键渐变图层-创建剪贴蒙版。
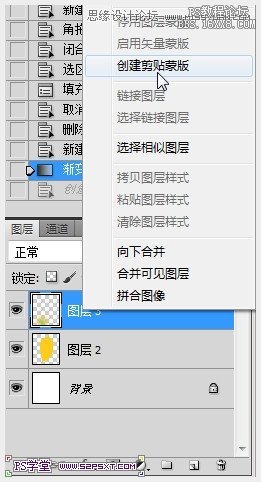
用更深一点的绿#979f0b到半透明径向渐变,继续在头部拉出小部分渐变,做为辅色。

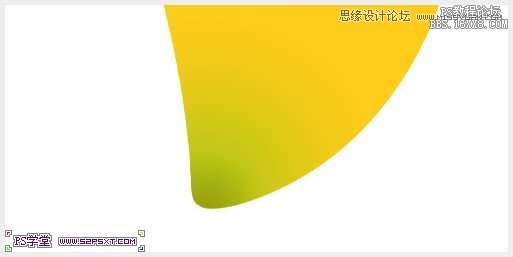
用画笔工具,流量:50%,更深一点的绿#848c03,在头部画出暗光。
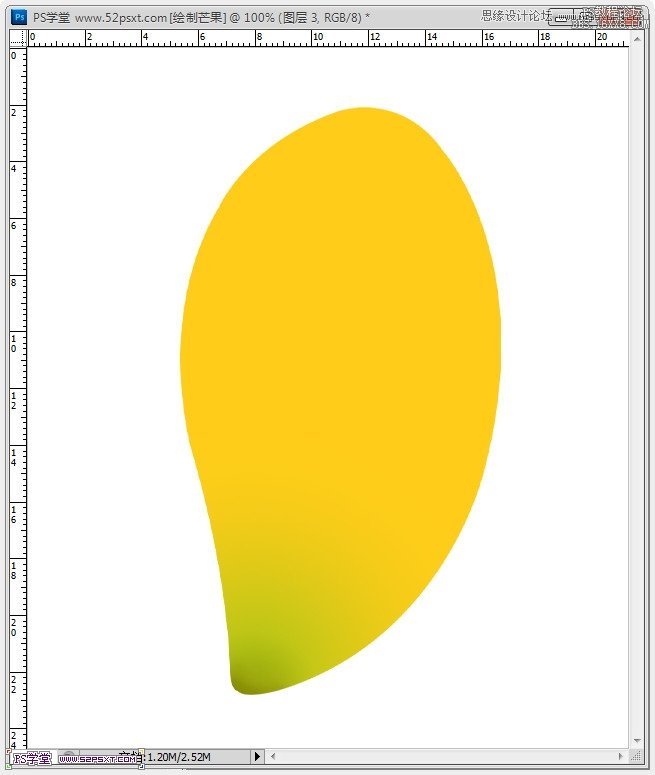
4、现在开始画芒果的颜色和高光,主要是画出颜色块,再用高斯模糊,调整不透明度就差不多。
新建图层,创建剪贴蒙版,用黄色#f6c604画笔在绿色上画几下,执行高斯模糊:30像素,调整好位置,图层不透明度:70%。
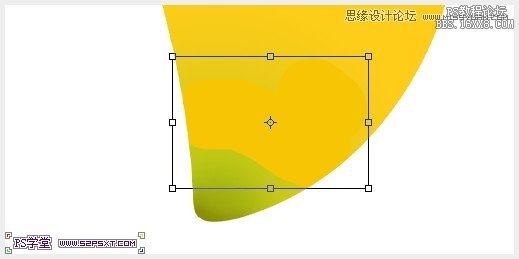
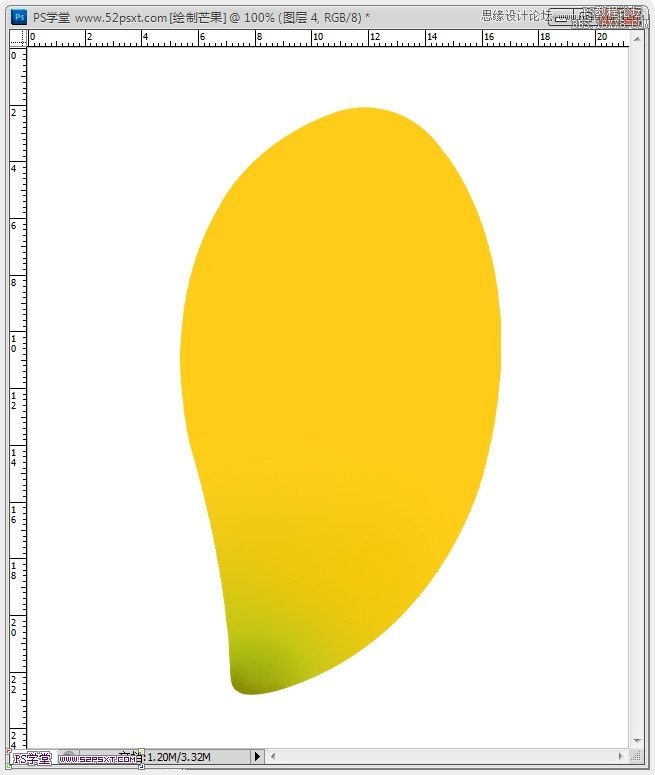
5、画芒果右面高光,算是正面,新建图层,创建剪贴蒙版,用淡黄色#ffe84a画笔画一大部分,执行高斯模糊:50像素,调整好位置。
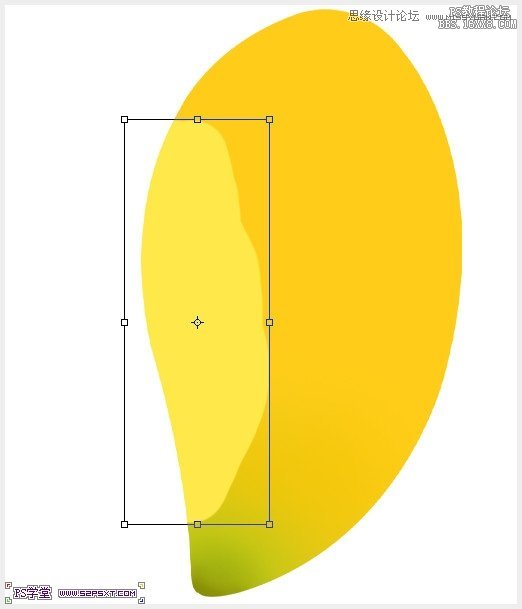
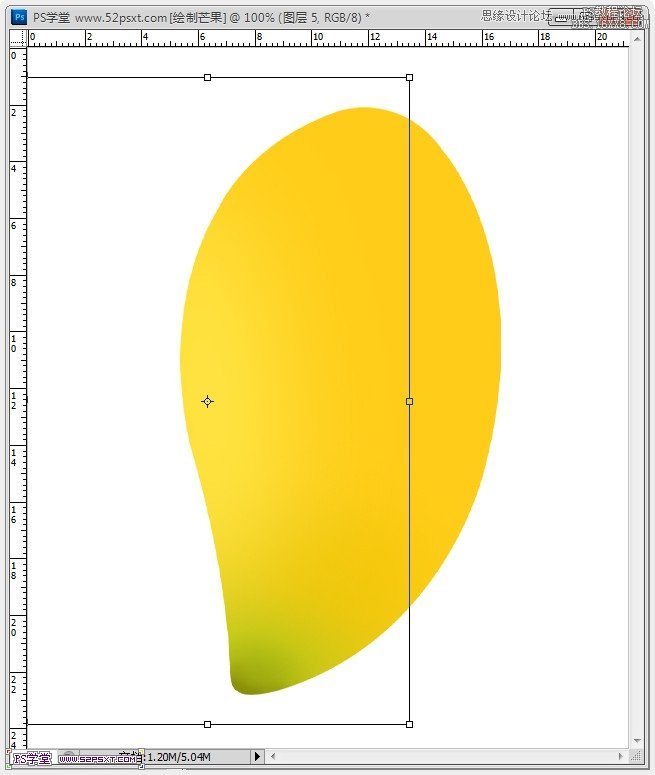
学习 · 提示
相关教程
关注大神微博加入>>
网友求助,请回答!







