ps结合C4D制作三维立体艺术字
来源:站酷
作者:蓝色性格
学习:59827人次
教程素材:http://www.16xx8.com/photoshop/sucai/2016/u947073.html
最终效果

1、创建场景
(1)打开C4D,创建一个新文件,打开渲染设置,参数设置如下:
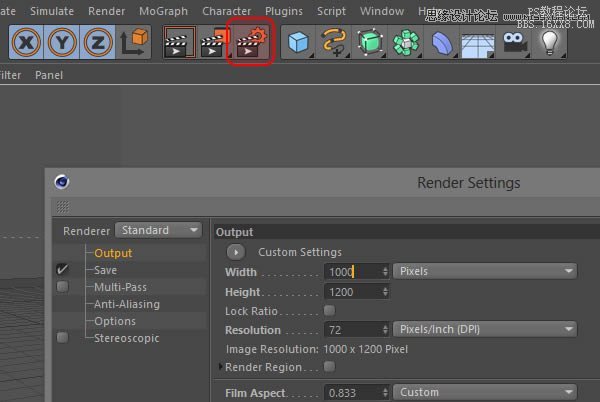
(2)选择贝塞尔曲线
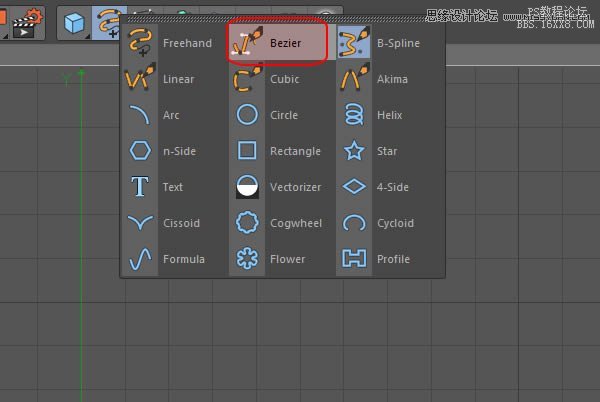
(3)转到侧视图,绘制一条样条曲线,类似于一个“”C形摄影棚
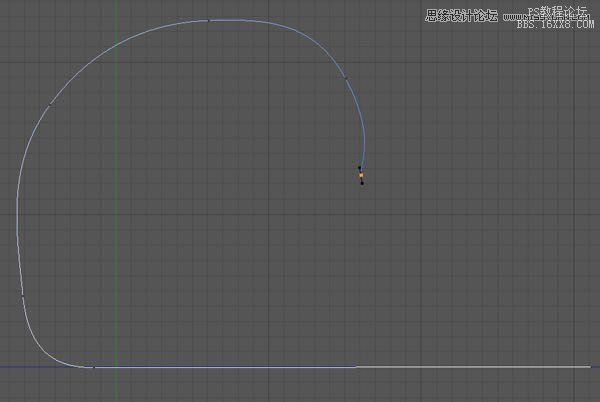
(4)复制样条线
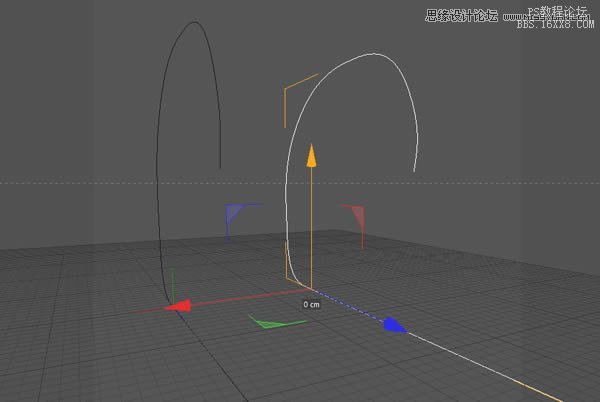
(5)给两条样条线,施加“放样曲线”效果
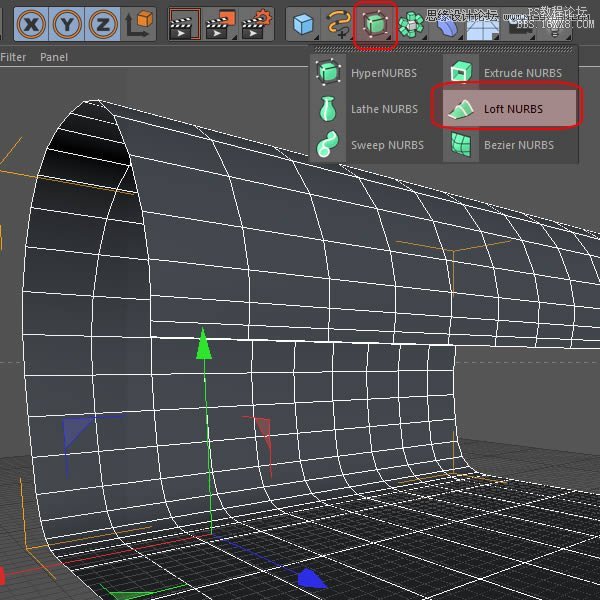
(6)新建一个区域光源,放置在场景顶部
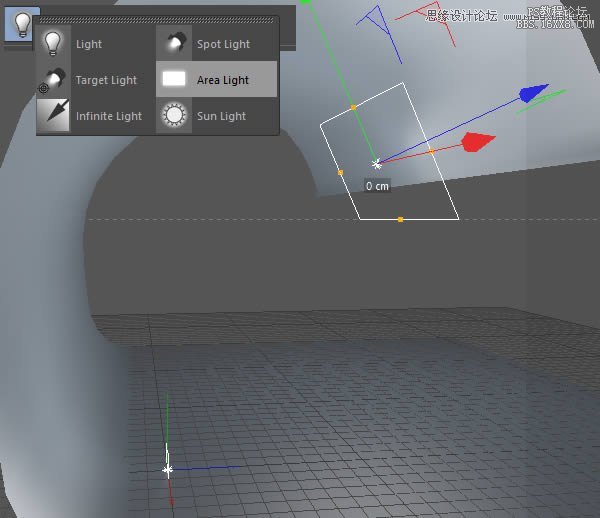
(7)分别放置两个区域光在场景两侧
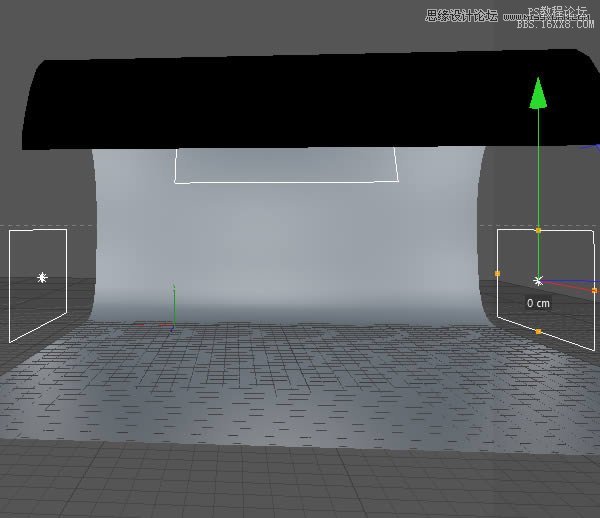
(8)创建一个摄像机,设置参数如下
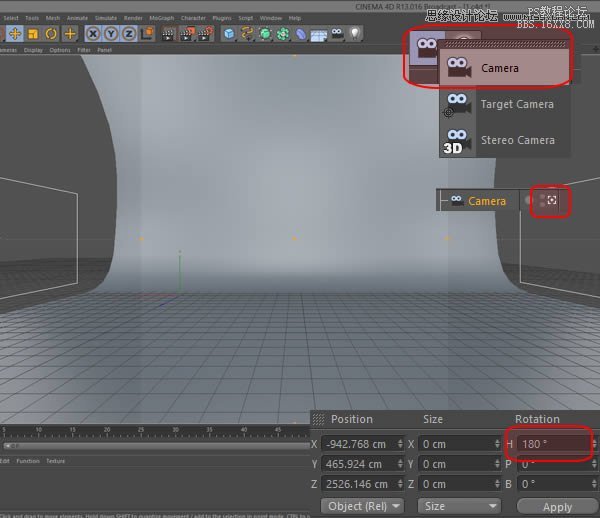
学习 · 提示
相关教程
关注大神微博加入>>
网友求助,请回答!







