ps制作3D图片效果
Photoshop目前还不是一个成熟的3D图形制作软件,不能够像其它3D软件那样完美自主的渲染出逼真的里立体特效。不过,我们都知道PS是万能的,这不意味着它不能制作3D图!今天我们就通过合理地运用现有的特效,制作出一张绚丽的3D海报。
你或许好奇Photoshop怎么可以拿来制作3D效果呢? 答案当然是可以的! 我们为此精心准备了一个Photoshop教程,引导你单纯地运用Photoshop技巧,来一步一步地制作一个3D电影海报。通过这个教程,你会学到如果把一张普通的电影海报制作为一张3D电影海报。
此教程是优设网翻茄匠@iCharlesChen为大家精心翻译,教程很长,挺花时间的,小哥很用心也很细致,希望各位亲爱的编辑同仁们转载时保留出处,在此感谢。: )
电影海报修改前后效果图,拿3D眼镜来瞧瞧哟:)
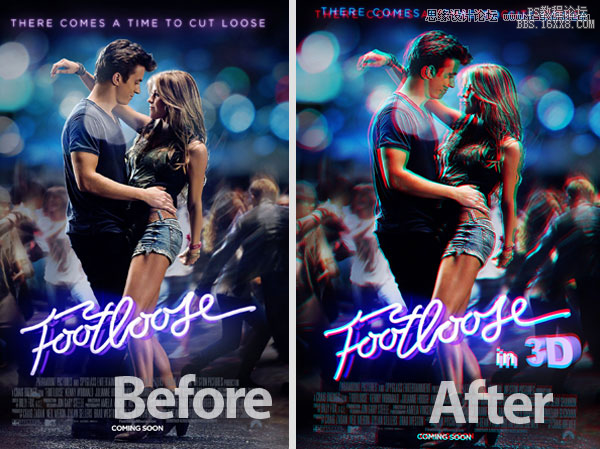
第一步:
运行Photoshop,然后(ctrl + o) 打开海报图片。
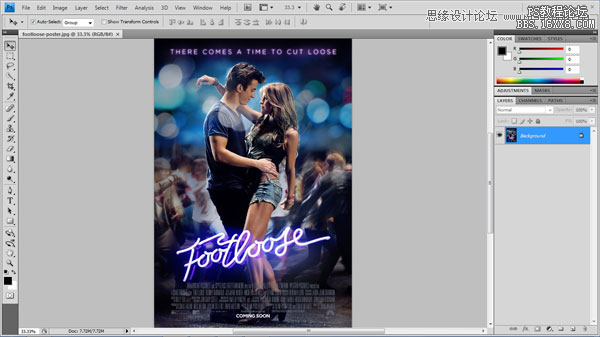
第二步:
为了让图片看起来更好和更有趣, 我们先来做些修改。先运行软件eyeon Fusion(网上很容易就下到,因涉及版权,请大家自行下载), 通过载入工具(loader tool) 把图片导入。
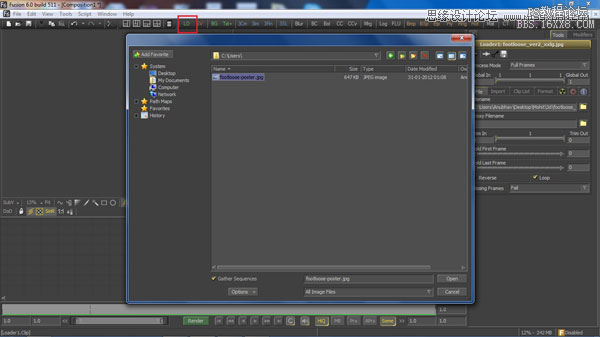
第三步:
打开菜单 文件(File)> 设置 (Preferences)
然后,找到 帧格式 (Frame format) > 建立新档案 (Create a new profile) > 命名为”Footloose Poster”(”浑身是劲的海报”),填入下面的参数:
宽度(Width) = 1349
高度(Height) = 2000
帧速率 (Frame rate) = 24
文件大小(File size) = 16
(就是设置为与原图同等的尺寸大小)
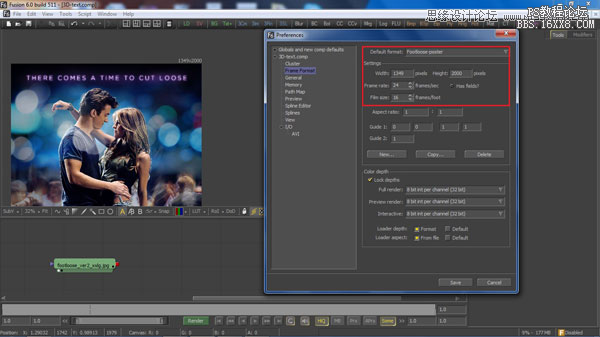
第四步:
为图片添加一组3D文字,工具(Tools)>3D > 3D文字(Text 3D)
用Arial Black字体 输入 “3D”
改变斜面深度(Bevel depth)设置为”0.1660819″。
在阴影设置里,也把颜色修改为:
红(Red) = 0.6823529411765
绿(Green) = 0.5764705882353
蓝(Blue) = 0.9411764705882
镜面(specular)设置部分,
三种颜色都设置为 0.5686274509804。
镜面反射强度(Specular Intensity)= 0.1052632
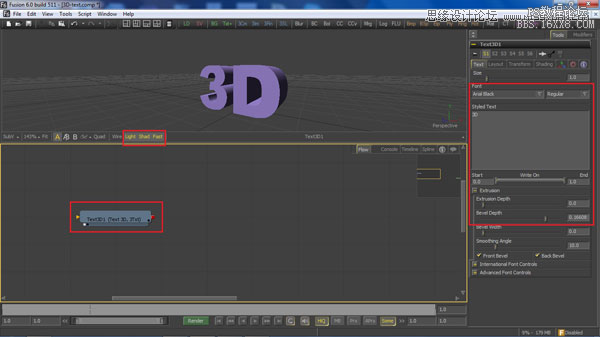
学习 · 提示
相关教程







