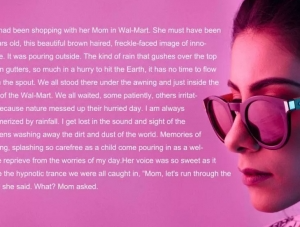油画效果,制作逼真油画效果照片
来源:公众号
作者:AIRPHOTO
学习:4095人次
教程通过PS教同学们制作油画效果的照片,主要通过PS中自带的滤镜进行制作,操作起来也不难,同学们可以跟着教程来学习一下,主要是要看参数的设置,像此类的照片,同学们可以随手拍摄一下,比如天空的照片,云彩经过修饰,油画感就有了,操作起来还是比较好上手的,一起来学习一下吧。
效果图:
相机: Sony A7M2
镜头:蔡司55/1.8(型号比较老的微单,定焦头,优点是轻)
后期软件: Photoshop
前后对比:
操作步骤:
一、调色

为何后期这么简单?因为有预设!使用时注意调节不透明度,控制滤镜的强度。
学习 · 提示
相关教程
关注大神微博加入>>
网友求助,请回答!
 学习PS请到www.16xx8.com
学习PS请到www.16xx8.com