ps鼠绘立体图形
来源:photoshop联盟
作者:Sener
学习:5283人次
效果图构造非常复杂,有点类似编织效果。不过这种效果是由几条非常简单的线条堆积而成的,操作的时候只需要把线条按照自己设定的角度及大小不断的复制,就会得到很多意想不到的图形。
最终效果
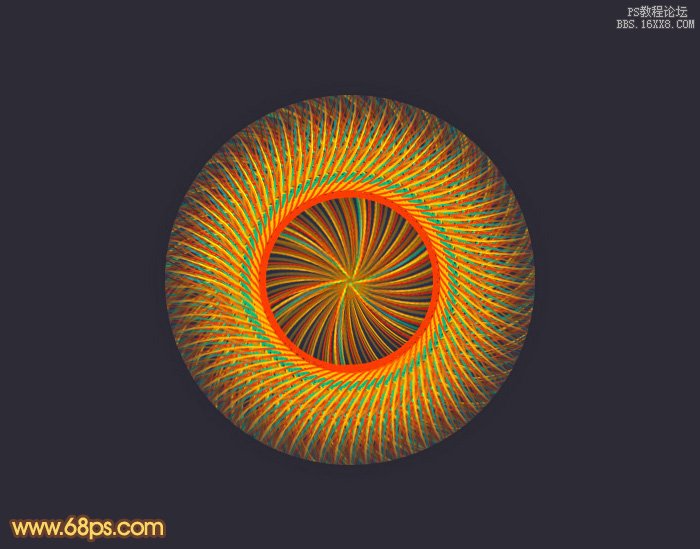
<图1>
1、新建一个1000* 1000像素的文件,背景填充黑色,首先需要制作一组曲线,要完成的效果如下图。

<图1>
2、新建一个图层,用钢笔勾出一条曲线的闭合路径,转为选区后填充暗红色,如图2,3。

<图2>
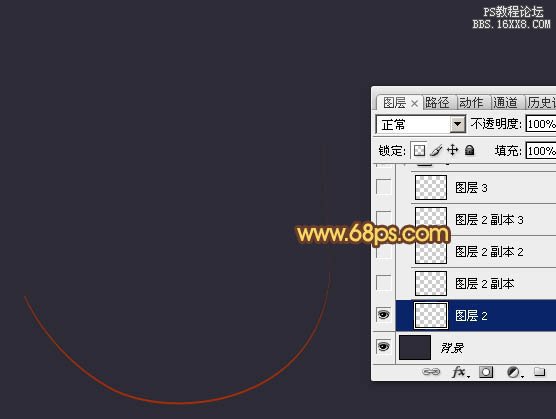
<图3>
3、按Ctrl+ J 把当前图层复制一层,按Ctrl + T 变形,把中心点一点左侧位置,然后旋转一点角度,如下图,然后按回车确认。

<图4>
4、锁定图层像素区域,填充黄褐色,如下图。

<图5>
学习 · 提示
相关教程
关注大神微博加入>>
网友求助,请回答!







