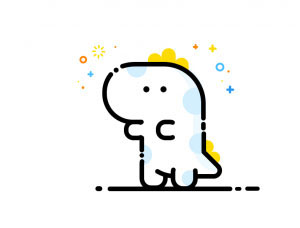ps鼠绘一缕烟雾教程
来源:photoshop联盟
作者:Sener
学习:8153人次
烟雾的制作方法跟光束基本类似,只是烟雾的构成稍微复杂一点,烟雾周围有很多散乱的烟雾,中间也有很多不规则的烟雾,刻画的时候需要细心和耐心。
最终效果

1、新建一个700* 1000像素的文件,背景填充黑色。新建一个组,用钢笔勾出下图所示的选区,给组添加图层蒙版。
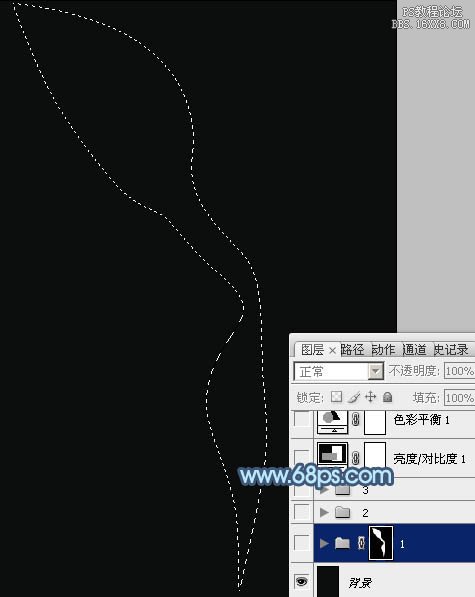
<图1>
2、我们先来制作烟雾的第一部分,需要完成的效果如下图。
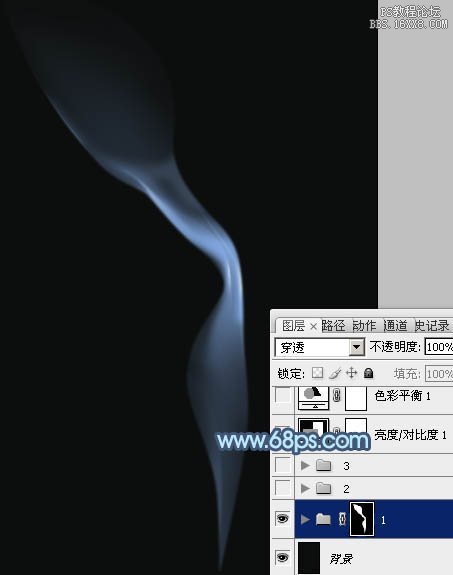
<图2>
3、在组里新建一个图层,用钢笔勾出下图所示的选区,羽化5个像素后填充蓝色:#789DD1,取消选区后添加图层蒙版,用黑色画笔把边缘部分的过渡擦出来,然后把不透明度改为:60%,效果如图4。

<图3>
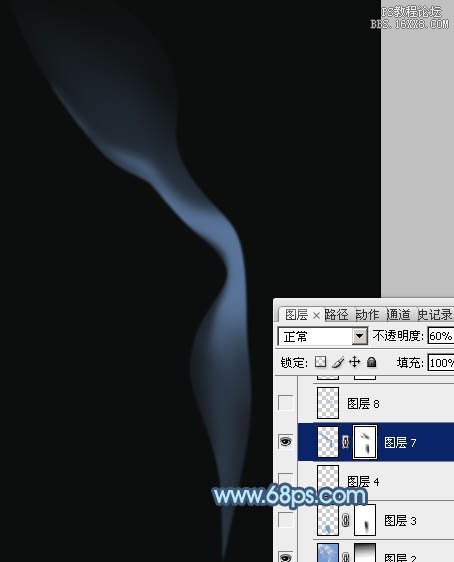
<图4>
4、新建一个图层,用钢笔勾出下图所示的选区,羽化15个像素后填充同上的蓝色,不透明度改为:30%,取消选区后添加图层蒙版,用黑色画笔擦掉不需要的部分。
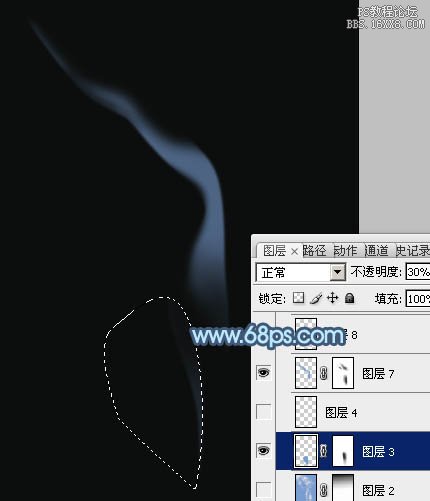
<图5>
5、新建一个图层,在中间高光部分用钢笔勾出下图所示的选区,羽化3个像素后填充前景色。
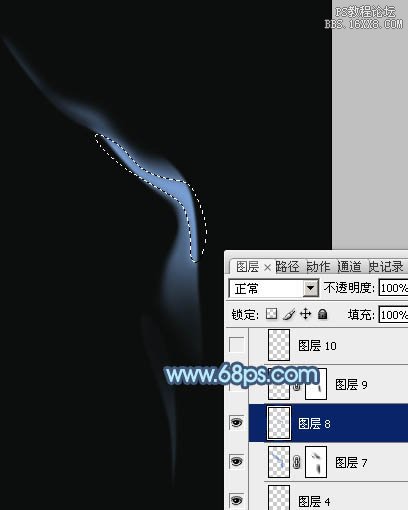
<图6>
学习 · 提示
相关教程
关注大神微博加入>>
网友求助,请回答!