ps紫蓝色非主流效果教程
来源:photoshop联盟
作者:Sener
学习:3823人次
素材图片主色比较中性,调色的时候可以把图片中的绿色转为淡青色,暗部及其他部分的颜色直接用曲线等转为蓝色即可。
最终效果

原图

1、打开素材图片,创建可选颜色调整图层,对黄色,绿色进行调整,参数设置如图1,2,效果如图3。这一步把背景部分的绿色转为青绿色。
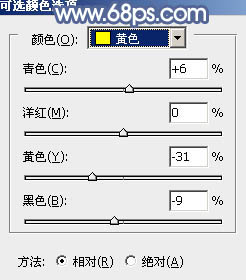
<图1>
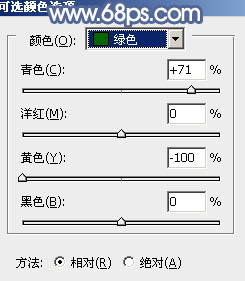
<图2>

<图3>
2、按Ctrl+ J 把当前可选颜色调整图层复制一层,不透明度改为:50%,给背景部分增加青色,效果如下图。
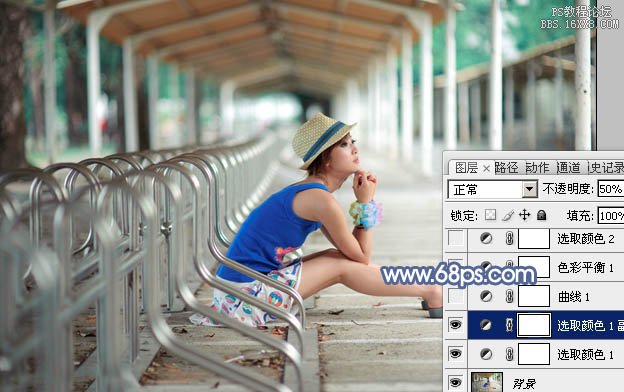
<图4>
3、创建曲线调整图层,对RGB、红、绿、蓝通道进行调整,参数设置如图5- 8,效果如图9。这一步主要给图片暗部增加蓝色,并增加暗部亮度。
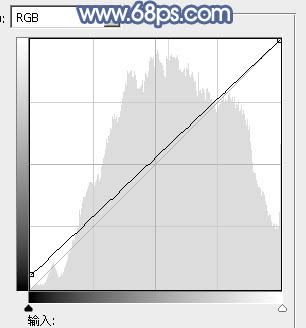
<图5>
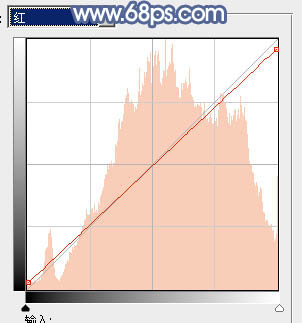
<图6>
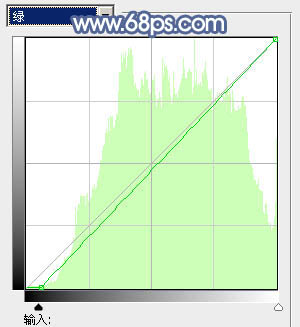
<图7>
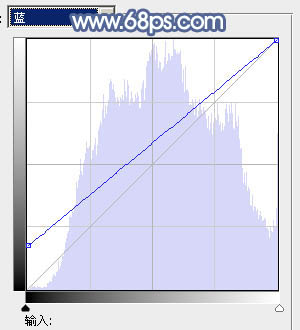
<图8>
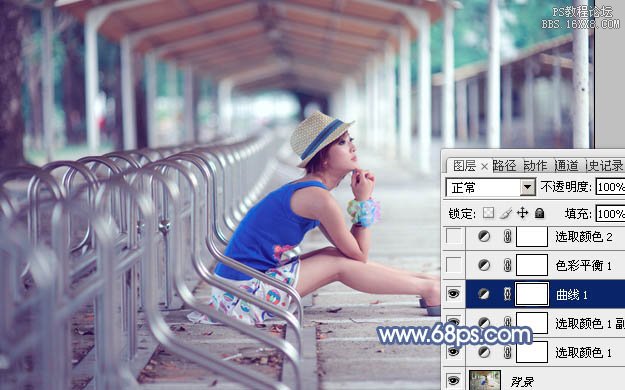
<图9>
学习 · 提示
相关教程
关注大神微博加入>>
网友求助,请回答!






![[非主流PS教程] 非主流效果](http://pic.16xx8.com/article/UploadPic/2007/10/26/2007102672448256_lit.jpg)
