ps花卉中的非主流美女教程
来源:photoshop联盟
作者:Sener
学习:10087人次
素材图片光线比较暗,人物部分有点偏灰不够甜美。调色的时候可以先在Lab模式下把人物肤色调红润,然后再把整体调亮,多增加一点暖色即可。
最终效果

原图

1、打开素材图片,选择菜单:图像> 模糊 > Lab颜色,确定后按Ctrl + J 把背景图层复制一层,然后选择菜单:图像 > 应用图像,参数及效果如下图。这一步主要把人物肤色部分调红润。

<图1>

<图2>
2、创建曲线调整图层,对明度,a通道进行调整,参数及效果如下图。这一步把背景颜色稍微调亮。
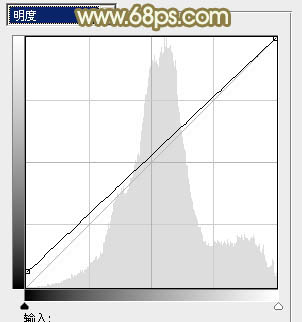
<图3>
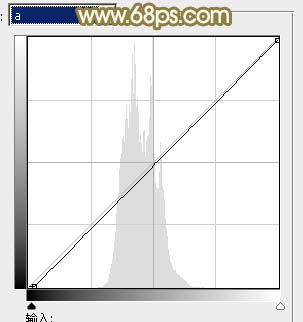
<图4>

<图5>
3、合并所有图层,选择菜单:图像> 模式 > RGB颜色。然后创建可选颜色调整图层,对红、黄、绿、白、中性、黑进行调整,参数设置如图6 - 11,效果如图12。这一步给图片增加红色,并把背景中的绿色转为黄绿色。
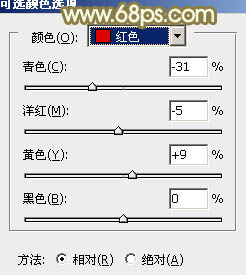
<图6>
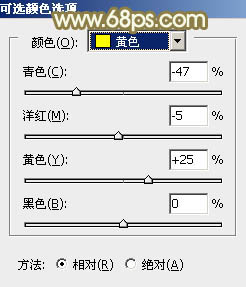
<图7>
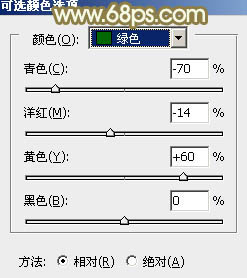
<图8>
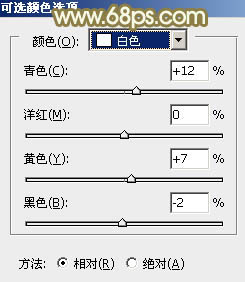
<图9>
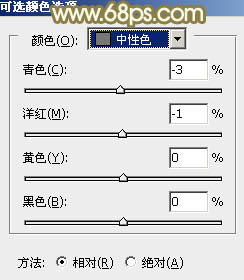
<图10>
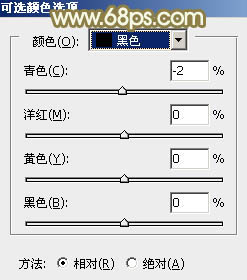
<图11>

<图12>
学习 · 提示
相关教程
关注大神微博加入>>
网友求助,请回答!




![[非主流PS教程] 自然风格原创教程](http://pic.16xx8.com/article/UploadPic/2007/12/22/2007122211425617_lit.jpg)
![[非主流PS教程] 打造非主流像素效果](http://pic.16xx8.com/article/UploadPic/2007/10/26/200710267382211_lit.jpg)
![[非主流PS教程] 【调出照片 feizhuliu 非.主流Lab蓝色】](http://pic.16xx8.com/article/UploadPic/2007/11/28/2007112874234145_lit.jpg)
