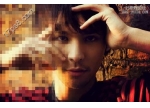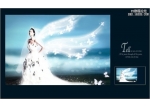Photoshop快速制作街舞油画效果(3)
了解如何通过使用图层蒙版,制作照片的效果。这个教程用一个简单的背景,将照片制作出街舞油画效果,希望通过它让你掌握一些技巧。
先看一下最终效果:

原图:

1. 加载开舞者照片 下图是我们的照片用于制作本教程。您也可以使用自己的形象。我们建议开始建立新文件,照片的背景为浅色。
将舞者形象加载到Photoshop。为此,选择“文件”>“打开”,浏览文件,然后单击确定。

2. 复制层
按Ctrl + J或选择“图层“>“复制图层”来创建层的副本。
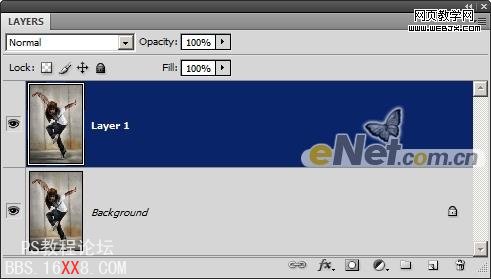
3. 设置阈值
选择“图像”>“调整”>“阈值”。调整输入滑块,使大部分的背景消失,只有模型的阴影是黑色的。
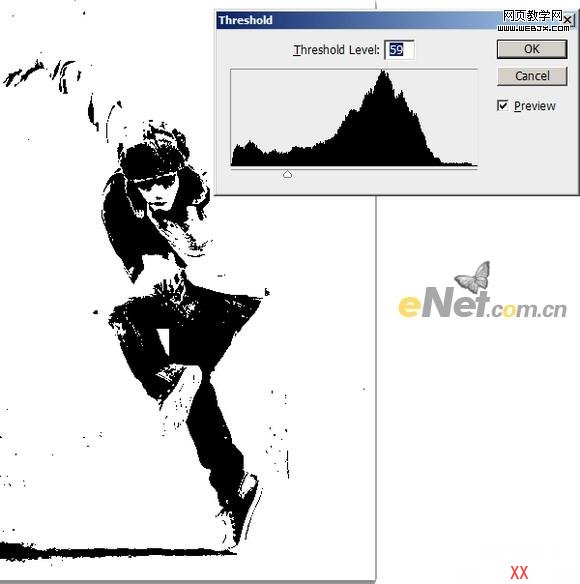
4. 混合层
右键点击层,然后选择混合选项。
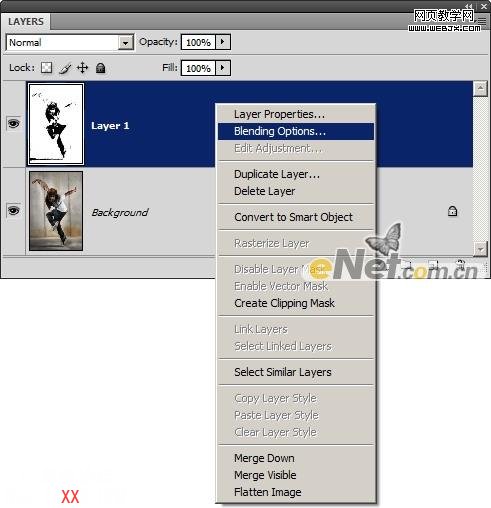
按住Alt键,将在底层向左侧设置层的白色输入滑杆。完成后单击确定。如果您是一个图像与深色的背景下,您可能必须调整黑输入滑块代替。
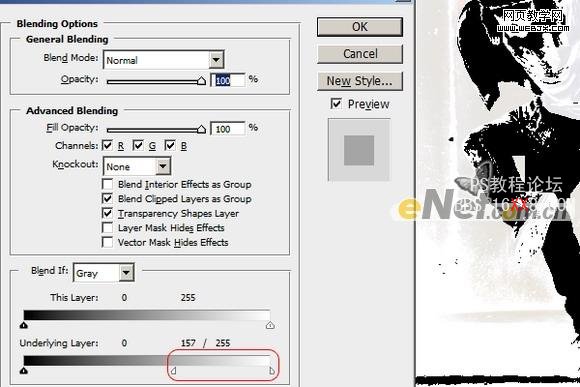
下面是调试后的效果。

5. 创建一个新层
在图层调板,按一下按钮来创建一个新层。
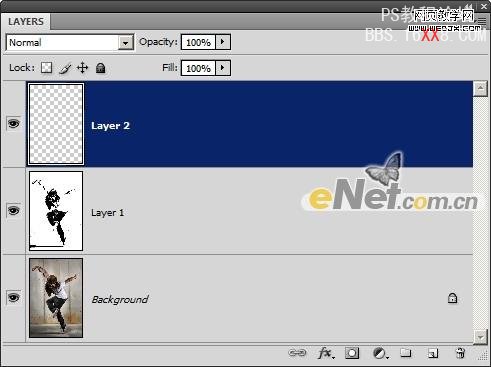
6. 混合层
右键点击当前层,然后选择混合选项。
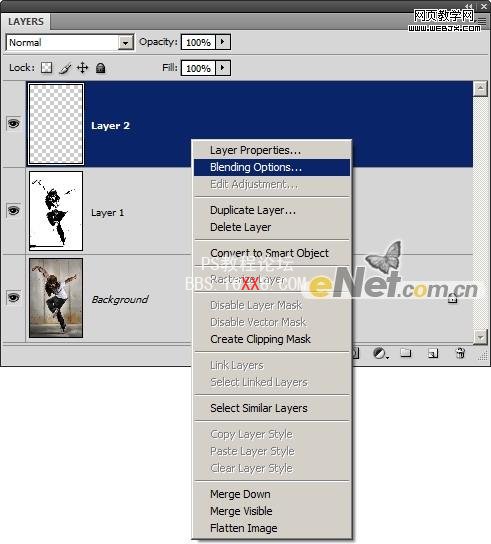
按住Alt键,拖动从向左底层设置的白色输入滑杆。你不会看到任何效果,但是这还有助于我们预览最后结果,来增加在下一步颜色的图像。
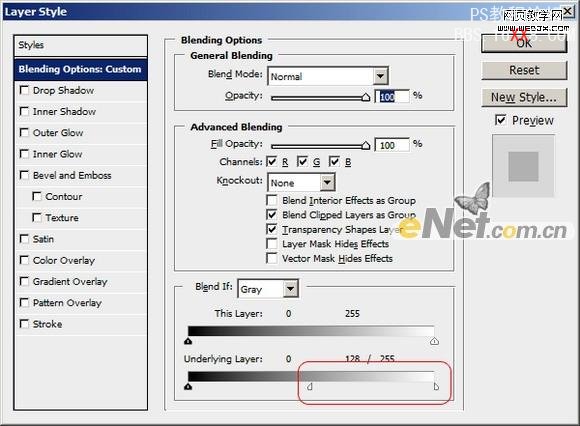
7. 添加颜色的图像
涂抹任何您所选择的颜色与当前层。使用硬度为0的大刷。我们用青色,品红和黄色创建如下所示的结果。
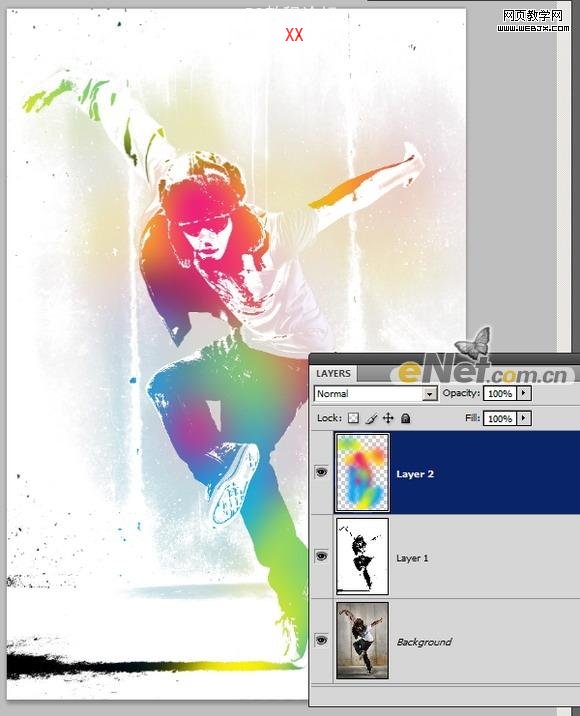
如果需要,你可以进入的混合选项重新调整混合选项。
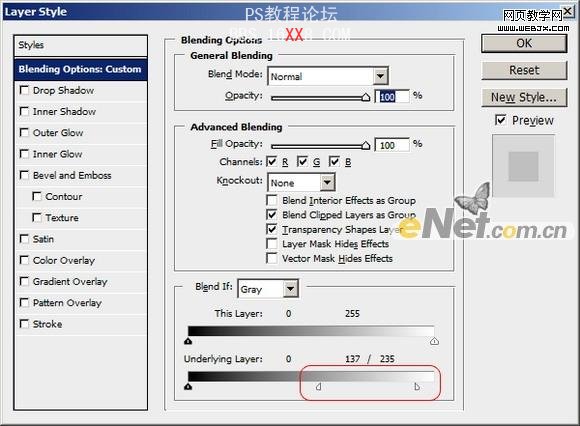
8. 最终效果层
然后选择第1层涂抹你想要的阴影颜色。对于我的这张图像,我所用的硬度为0的大画笔来绘制在白色底部的阴影。
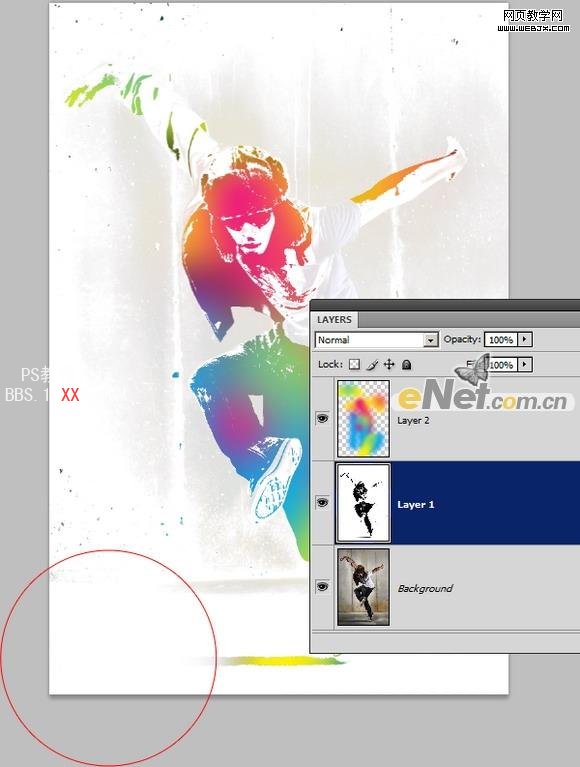
最终效果

学习 · 提示
相关教程