线稿教程,教大家怎么提取线稿
来源:www.16xx8.com
作者:卡乐筠
学习:373770人次
@卡乐筠: 前言:教程分为三大步,一、制作线稿(提供了五种方法);二、加工线稿(加深或者减淡线条);三、提取线稿。先看看效果:

原图:

一、制作线稿
重要提醒:下列每一种方法,打开背景之后,前两步都是A、复制背景图层(图层1)(目的是保护原图)B、对图层1执行CTRL+SHIFT+U去色。(线稿是黑白的)
因为我做教程,就不重复截图这两步了。
方法一:查找边缘
A打开背景图层执行上面说的两个步骤,复制+去色。
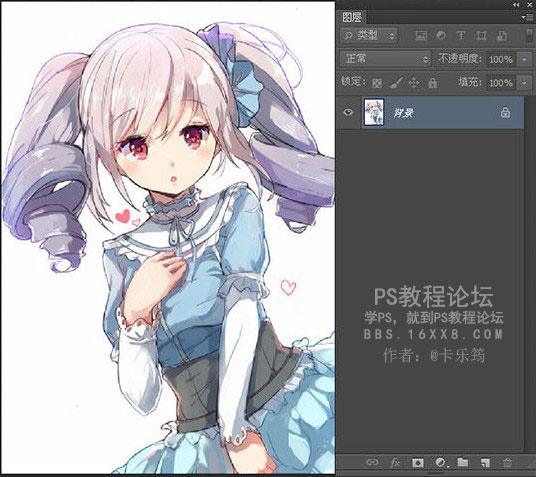
去色后:
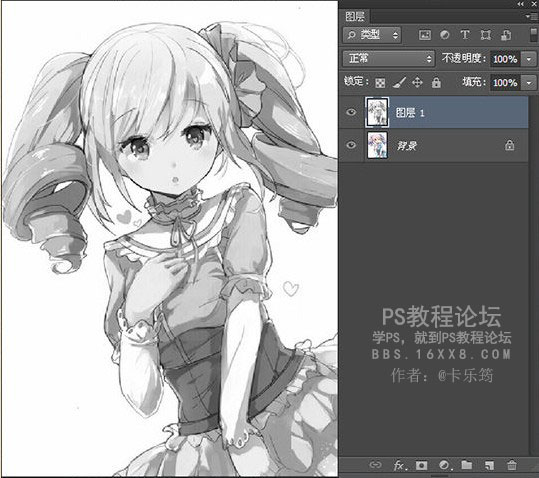
B、滤镜~风格化~查找边缘。
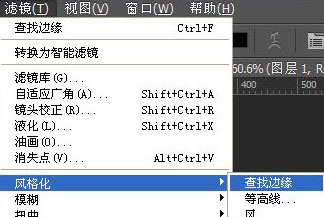
查找 边缘的好处是不用调整数值,一键搞定,但是形成的线条颜色特别深(比我下面几种方法生成的线条深太多了,后期调整线条的时候要注意)。效果如下:

学习 · 提示
相关教程
关注大神微博加入>>
网友求助,请回答!
 我的作业:
我的作业: 我的作业:
我的作业: 我的作业:
我的作业:







