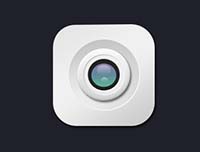Photoshop制作简约美观的图标教程
来源:未知
作者:河马
学习:6289人次
今天我将带大家学习这篇PS教程,教程主要讲述了如何使用Photoshop去制作一个简约美观的文件图标。在开始之前看参考一下最终效果。
最终效果如图所示。

1、首先我们新建一个图片文件,尺寸大小可以自由决定,在这里我使用512*512px的尺寸。接着新建一个图层,使用“圆角矩形工具”,半径大约为20像素左右,画出一个正方形,如图所示。
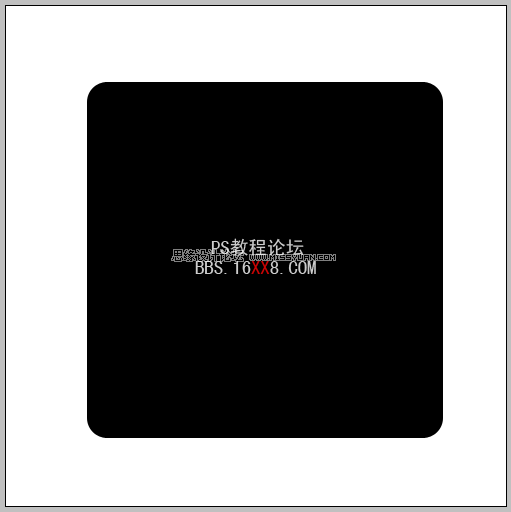
2、选择“图层—图层样式—渐变叠加”,双击渐变调色板,设置渐变颜色。接着设置(样式:径向、角度90、缩放:150),然后在图片中向上拖动渐变的中心,使它靠近顶部,如图所示。
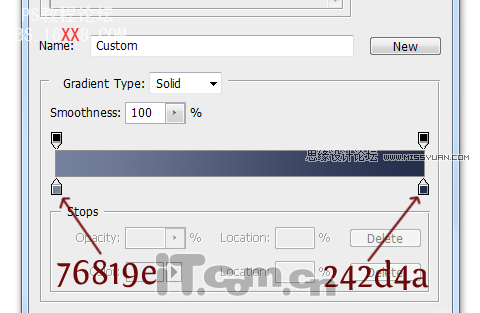

3、设置“内发光”图层样式,如图所示。在这里你可以尝试使用不同的等高线,这样会得到一个明显的内发光薄膜,如图所示。
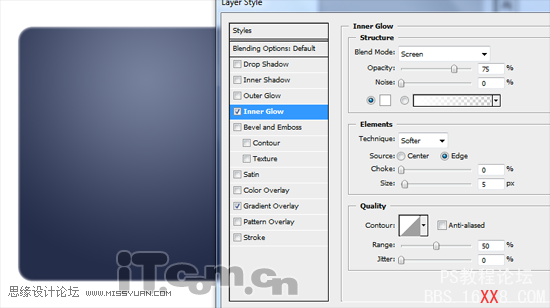
4、设置“描边”图层样式,大小:1、混合模式:叠加、不透明度:43%、颜色:黑色、填充类型:颜色,如图所示。

5、下面制作丝带。新建一个图层,使用“矩形工具”画出一个暗红色的长方形,选择“编辑—变换—旋转”调整其角度,并把它置于正方形的右上角,如图所示。调整好角度和位置后不要按下Enter或双击确定。(当使用Ctrl+T调整角度时,按着Shift键,可以获得完美的45度旋转,)
学习 · 提示
相关教程
关注大神微博加入>>
网友求助,请回答!