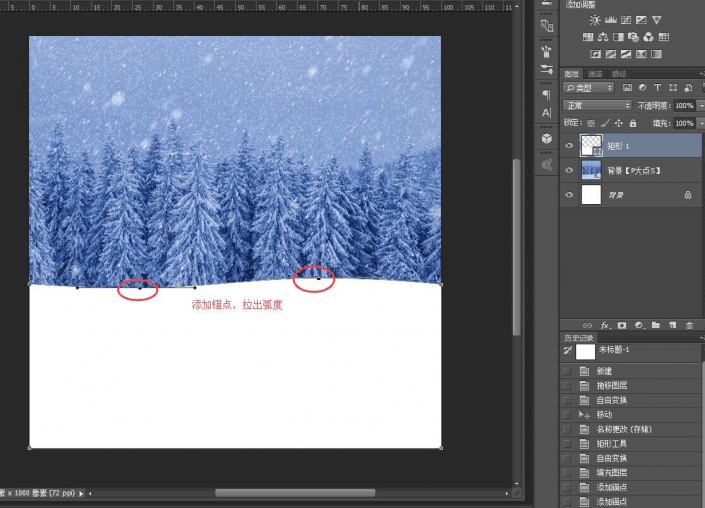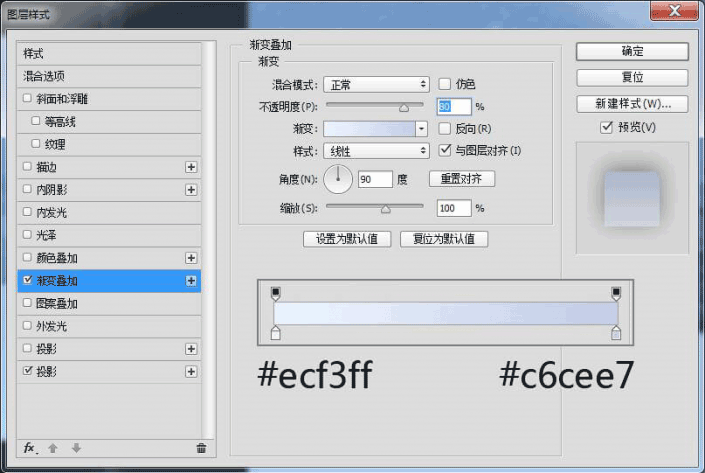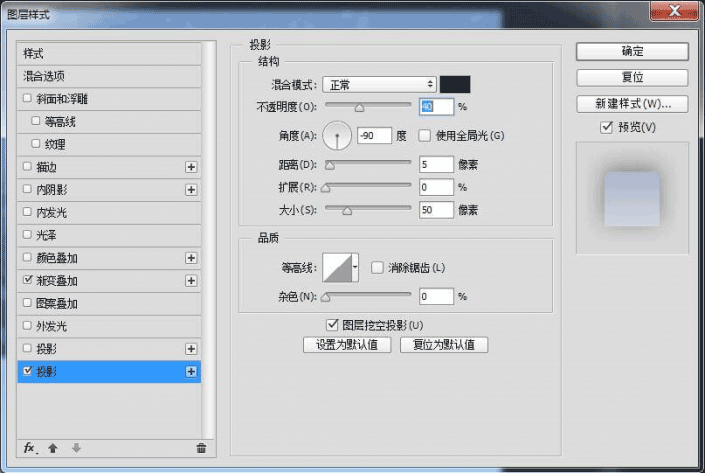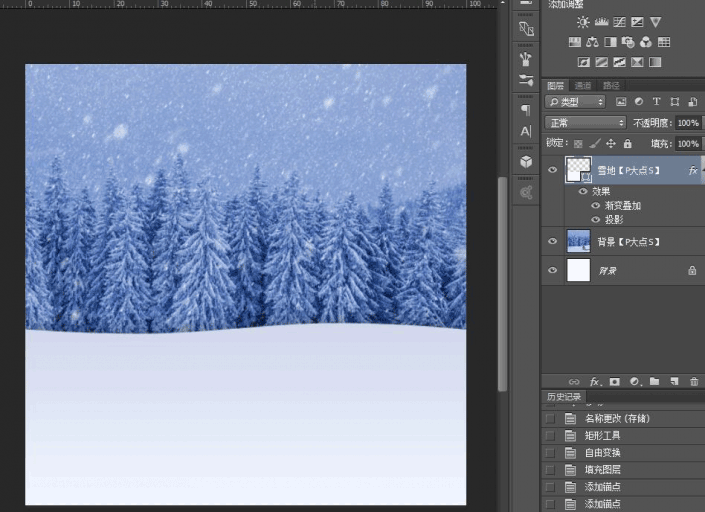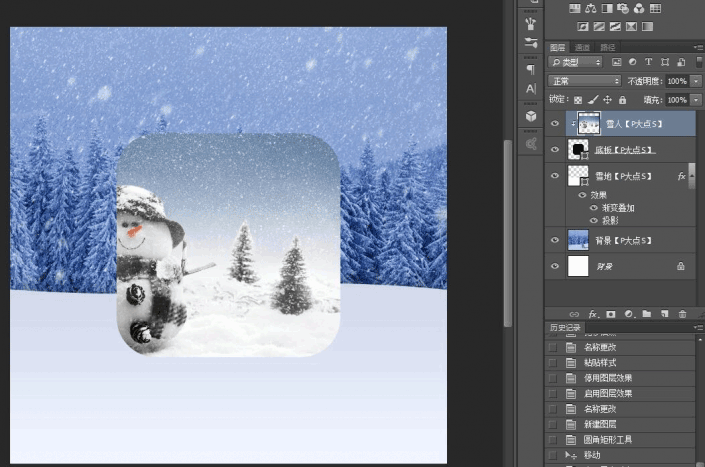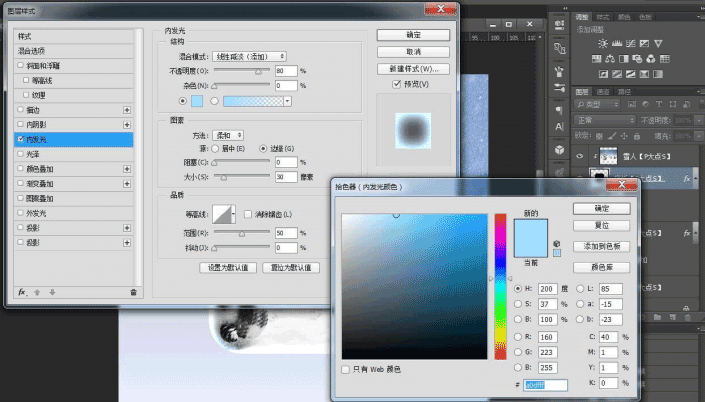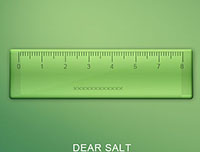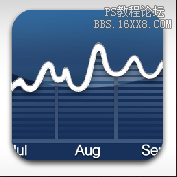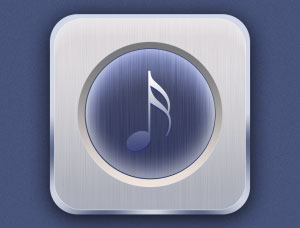UI图标教程,用ps制作浪漫的冰晶图标
来源:站酷
作者:周群芳
学习:15246人次
本篇教程通过ps制作一个雪地冰晶图标,我们需要建一个画布,把素材放进去,为后期做准备。整个教程比较简单,同学们可以试着练习一下,试着给自己需要去设计。
效果图:

操作步骤:
首先,新建一个1000*1000px 的画布,把背景素材放进去。

素材的雪地不适合我们这次的效果,所以需要自己画一个雪地。
先画一个白色的矩形,与画布底对齐。但是正常的雪地边缘不会是一条直线,应该有点细微的弧度,所以先用直接选择工具(快捷键A)选择矩形的路径,然后添加两个锚点,稍微拉一点弧度出来。
这一步也可以直接用钢笔勾。
然后给刚刚勾的形状添加图层样式。
背景算是做好了,然后开始撸图标。
先新建一个512*512,圆角为90px的圆角矩形,与画布水平、垂直居中,然后将雪人素材拖进去,按住ALT点击雪人图层和圆角矩形图层中间,创建剪切蒙版。
然后给圆角矩形添加一个内发光
但是图标的底部不应该是这样的光,所以我们需要把内发光分离出来,然后用蒙版擦掉多余的效果。
回到图层面板,在“内发光”上点右键,选择“创建图层”
学习 · 提示
相关教程
关注大神微博加入>>
网友求助,请回答!