Photoshop制作心形宝盒的发光动画
来源:未知
作者:bbs.16xx8.com
学习:6243人次
本教程主要Photoshop详细讲解制作心形宝盒的发光动画,为照顾新朋友,教程写的比较详细,其实制作过程很简单,很适合初学者练习喔~
先来看下效果:


1、首先打开PS,然后选择“文件——打开”打开素材图片
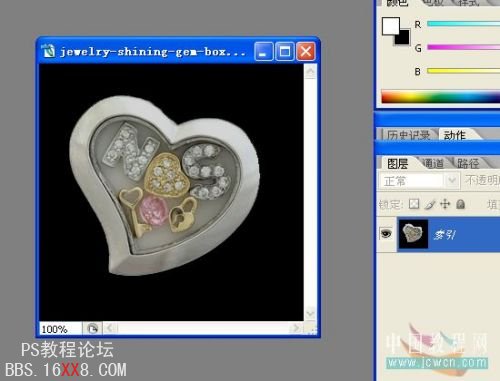
因为刚打开的素材图片是索引颜色的,不能编辑,所以,选择“图像——模式——RGB颜色”
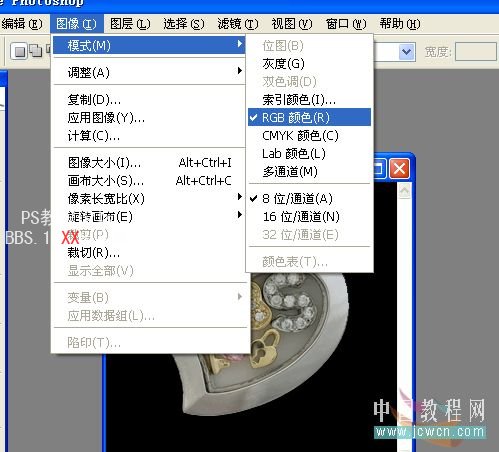
现在图像可以用了,按Ctrl+J复制图层,出现图层1
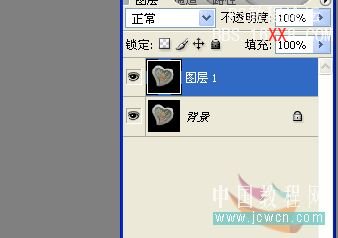
素材:
2、现在要把中间的宝石盒单独抠出来,这是一张全黑背景的,所以非常好抠,直接用魔术棒就可以了。选择魔术棒工具,在黑色背景上点一下,就把黑色背景全选起来了~
学习 · 提示
相关教程
关注大神微博加入>>
网友求助,请回答!





![[IR动图教程] PS动画实例:照片破镜重圆](http://pic.16xx8.com/article/UploadPic/2007/10/29/2007102992033366_lit.gif)

