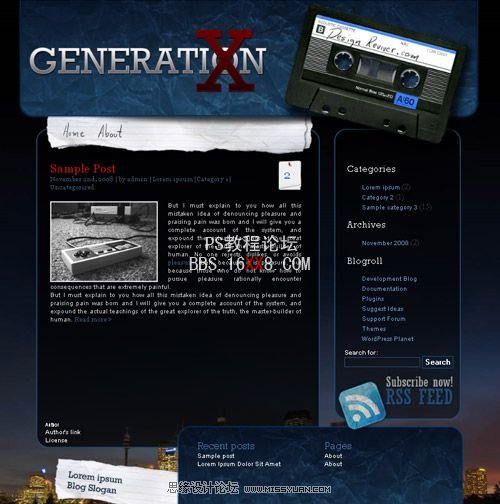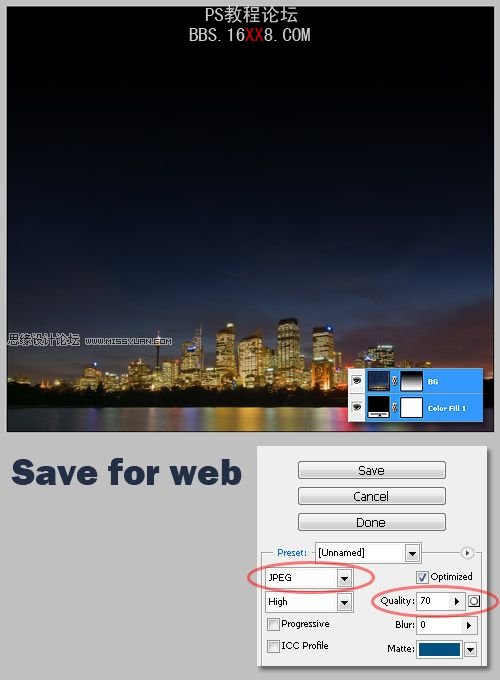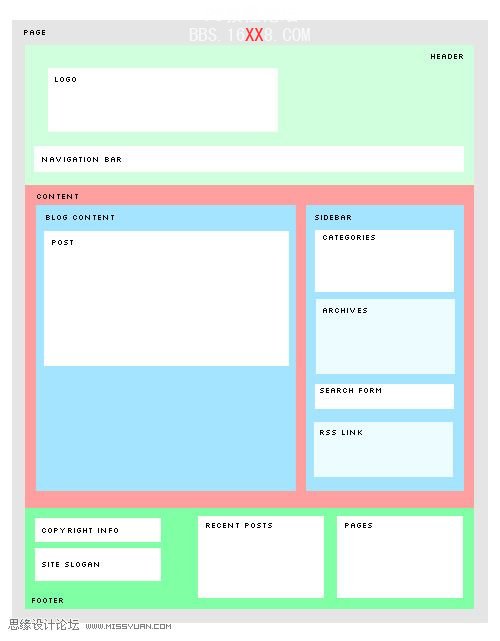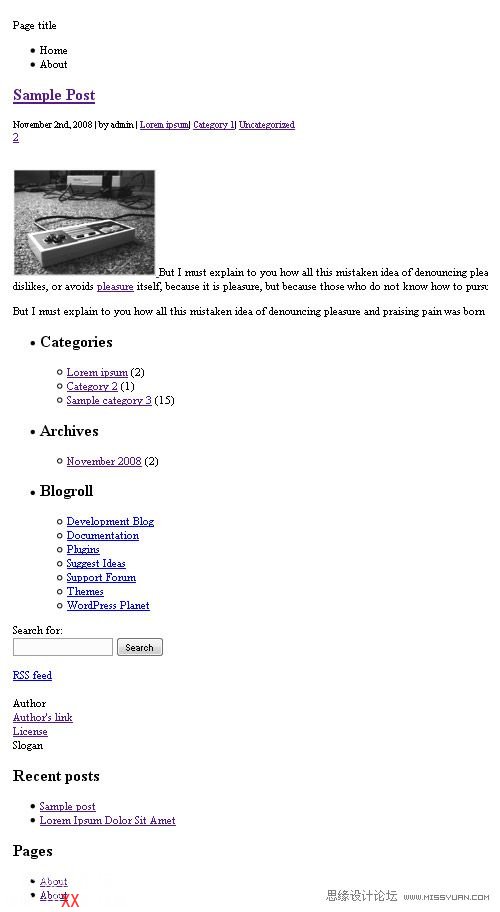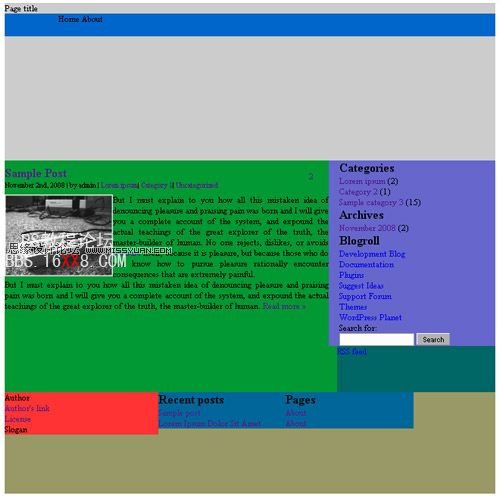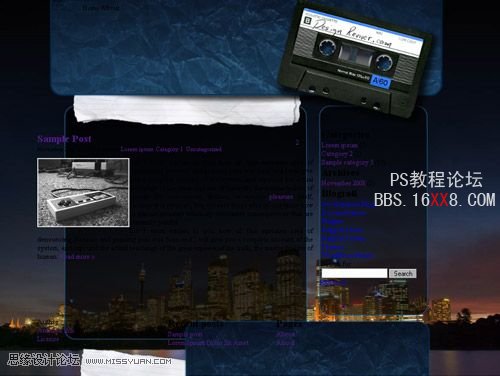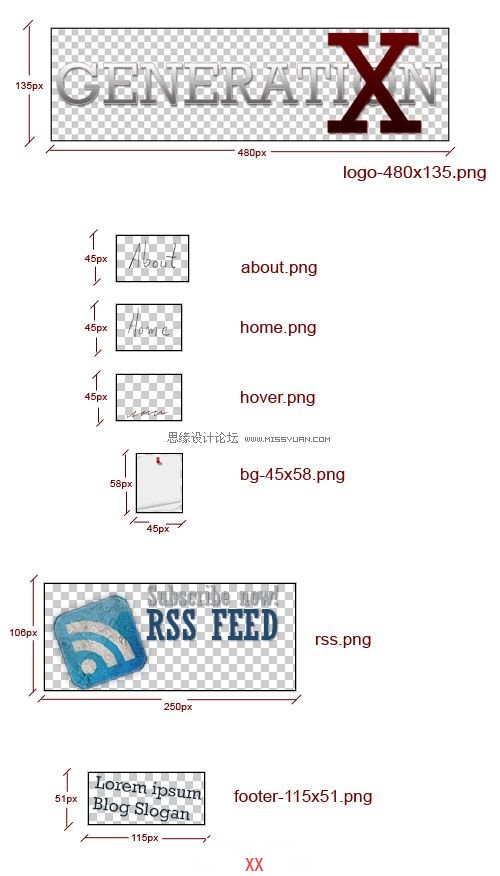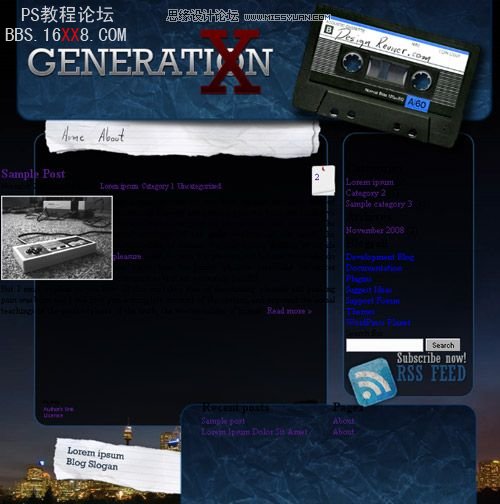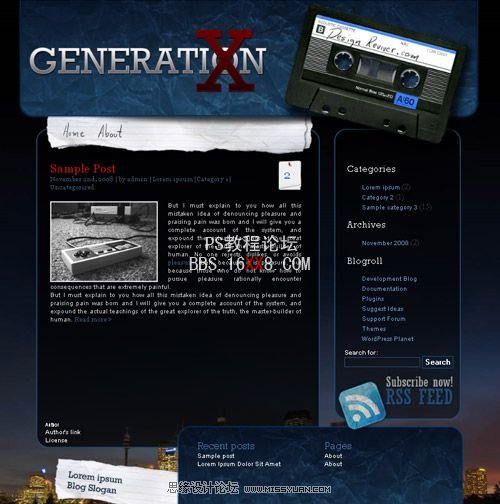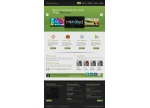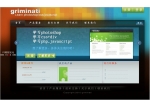作者:情非得已 出处:ximumu
HI,我叫Alvaro Guzman,这是别样wordpress模版的第二部分.在这节课里,将学到如何运用,XHML+CSS来建一个网页.还会学到如何使用CSS来建一个wordpress模版.在学这一节课时,你最好有一些关于HTML和CSS的知识(可以在本站的CSS栏目找),还应该了解wordpress的功能和结构.
如果你是一个程序员,你必须有一定的PS基础,图层,切片,和了解一些wordpress的功能.无论如何,如果你是一个刚入门的webdesigner,我敢肯定你会觉得那些知识对你一定有作用.
Step 1 – Let’s begin
打开PSD文件.
首先,隐藏所有图层中的文本,链接,图像.尽可能的显示只有容器相关的图层.(如图),只显示背景,头部,导航,主体的容器,和页脚.当然你还得有一个文件夹来存图像.在这里我创建两个子目录,一个存放JPEG,另一个存PNG.
一个好的网页开始于有一个良好的结构.先建好一个html文件,再给这个文件建一个CSS.最后你就可以把这些文件替换为wordpress模版.

Step 2 – 主要背景.
现在我们动手切割图片,在PS中有一些方法可以切割图片,但是我还是喜欢用切片工具,因为这个工具对于网页比较好,但也不是都适合全部,具体问题要具体分析了.隐藏所有图层,保留背景图层和填充层.
按ctrl+alt+shift+S在弹出的对话框里选择.在选项选择.JPG格式,质量选70%.点保存最后把图片保存在/images/jpgs 文件里.
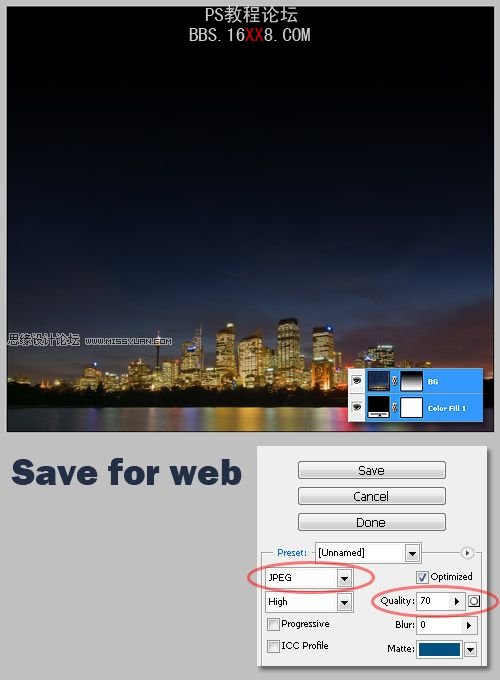
Step3-切割网页
现在来做最有趣的事--切片!首先隐藏背景图层,包括:图片背景,背景,LOGO,最终结果如图:

Step4-切割背景
给每一个切片命一个名字(名字最好是有意义的).合并可以合并的图片,并保留背景的透命度.我利用切片工具来切割头部的图片,切割主要背景(height:1px,在这里我是为了更明显所以切割的比较大.)切割侧边背景(height:1px),继续切割footer,和footer的背景.见下图的测量长度,利用辅助线(CRTL+R)来精确的测量.保存图片为PND-24位格式,最后保存在电脑里的PND文件夹里.
当图片为PNG格式时,对于IE6是不好的支持,要升级到IE7,或者使用firefox.(如果你设计的目标是IE6,那格式最好用GIF或JGP)

Step-HTML框架
现在我们就开始编HTML框架,和CSS文件,做完之后就可以导入wordpress主题了.
头部如下:
<head>
<title>GenerationX</title>
<link rel="stylesheet" href="style.css"type="text/css" media="screen" />
</head> |
在纸上建一个模型如图:
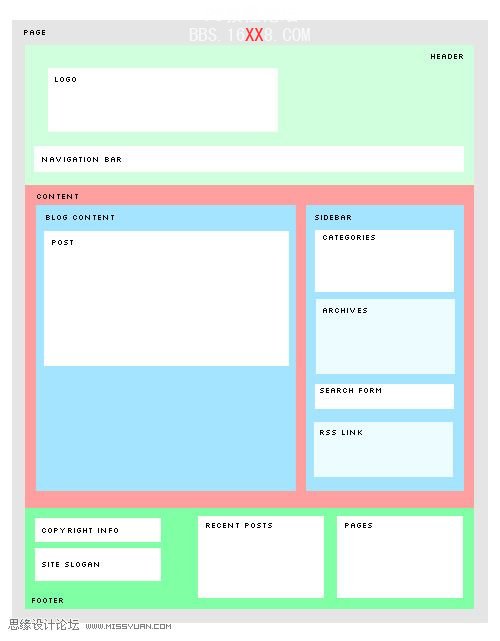
继续添加代码--建一个DIV容器来装所有的图层.
<body> <div id="page">
<!--Insert the layout here-->
</div> <!--End of "page"--></body>
|
头部代码:
<div id="header">
<div id="headerimg">
Page title
</div>
<div id="top_nav">
<ul>
<li>Home</li>
<li>About</li>
</ul>
</div>
</div> <!--End of "header"--> |
主内容层代码:
|
<div id="content">
<div class="blogcontent">
<div class="post">
<div class="post_title">
<h2><a href="#">Sample Post</a></h2>
<small>November 2nd, 2008 | by admin | <a href="#">Lorem ipsum</a>| <a href="#">Category 1</a>| <a href="#">Uncategorized</a></small>
</div> <!--End of "post title"-->
<!--Comments-->
<div class="postmetadata">
<a href="#">2</a>
</div>
<br class="space" />
<div class="entry">
<p>
<a href="#">
<img class="alignleft" title="pic-02" src="images/jpgs/pic-01.jpg" border="0" alt=""/>
</a>
But I must explain to you how all this mistaken idea of denouncing pleasure and praising pain was born and I will give you a complete account of the system, and expound the actual teachings of the great explorer of the truth, the master-builder of human. No one rejects, dislikes, or avoids <a href="#">pleasure</a> itself, because it is pleasure, but because those who do not know how to pursue pleasure rationally encounter consequences that are extremely painful.
</p>
<a href="#" class="more-link">Read more »</a>
</div> <!--End of "entry"-->
</div> <!--End of "post"-->
</div> <!--End of "blogcontent"-->
<div id="sidebar">
<ul>
<li class="categories">
<h2>Categories</h2>
<ul>
<li><a href="#">Lorem ipsum</a> (2)</li>
<li><a href="#">Category 2</a> (1)</li>
<li><a href="#">Sample category 3</a> (15)</li>
</ul>
</li>
<li class="archives">
<h2>Archives</h2>
<ul>
<li><a href="#">November 2008</a> (2)</li>
</ul>
</li>
<li class="linkcat">
<h2>Blogroll</h2>
<ul class='blogroll'>
<li><a href="http://wordpress.org/development/">Development Blog</a></li>
<li><a href="http://wordpress.org/extend/themes/">Themes</a></li>
<li><a href="http://planet.wordpress.org/">WordPress Planet</a></li>
</ul>
</li>
</ul> <!--End of sidebar's list-->
<div id="search">
<form>
<label class="hidden">Search for:</label>
<div>
<input type="text" value="" name="s" id="s" />
<input type="submit" id="searchsubmit" value="Search" />
</div>
</form>
</div> <!--End of "search"-->
</div> <!--End of "sidebar"-->
<div class="bottom_sidebar">
<a href="#">RSS feed</a>
</div>
</div> <!--End of "content"-->
|
footer代码:
|
<br style="clear: both;" />
<div id="footer">
<div class="column1">
Author
<br />
<a href="#">Author's link</a><br />
<a href="#">License</a>
<div class="bottom">
Slogan
</div>
</div>
<div class="column2">
<h2>Recent posts</h2>
<ul>
<li><a href="#">Sample post</a></li>
<li><a href="#">Lorem Ipsum Dolor Sit Amet</a></li>
</ul>
</div>
<div class="column2">
<h2>Pages</h2>
<ul>
<li><a href="#" title="About">About</a></li>
<li><a href="#" title="About">About</a></li>
</ul>
</div>
</div>
|
Step6--测试
当我们把代码编好了,下一步要做是测试在浏览器中的效果,在这里我用的是firefox的最高版本.效果如图:
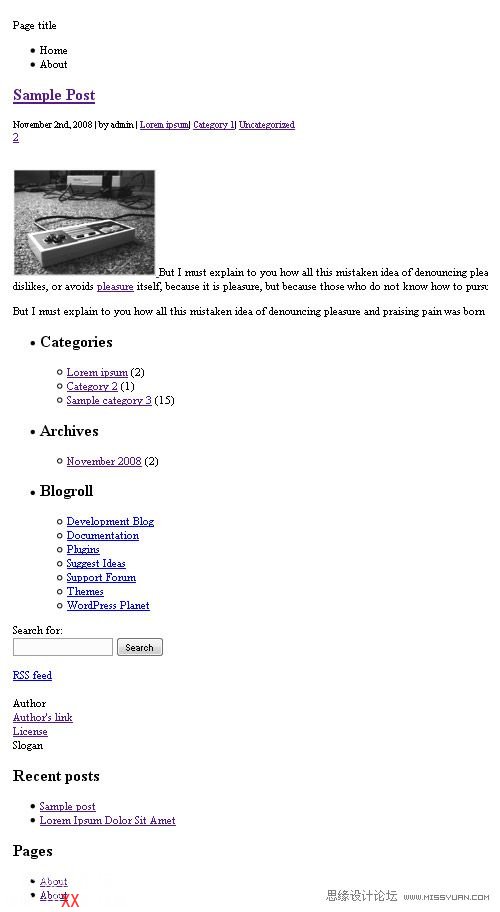
Step7--内容和定位
新建一个CSS文件,首先要给每一个容器(DIV)做定位,这可能是一个比较难的工作,其实认真做就会感觉也很简单,你只要确定它们的高度;宽度和浮动.
现在要给每一个容器定义CSS属性,首先要明确类名和ID名,还要把相同的属性的字符都找出来.请认真的检查第五步里的HTML文件中的类名.别外说一点,在这里可以用明亮的背景颜色来显示出每个容器的空间.(等到最后一步,可以把这些背景删掉)而背景的图片的尺寸可以从第四步中量出.
body
{
margin: 0px;
padding: 0px;
text-align: center;
}
h1, h2, h3, ul, li, p, form
{
margin: 0px;
padding: 0px
}
hr
{
display: none;
}
a{
text-decoration:none;
}
a:hover{
text-decoration:underline;
}
.space
{
clear: both;
}
#page
{
margin: 0px auto;
padding: 0;
width: 960px;
}
#header
{
background:#CCCCCC;
height: 308px;
width: 960px;
text-align: center;
}
#headerimg
{
margin: 0px;
text-align: left;
}
#top_nav
{
background-color:#0066CC;
height: 45px;
padding-left: 105px;
text-align: left;
}
#top_nav ul
{
list-style: none;
}
#top_nav li
{
display: inline;
}
#top_nav li a:hover
{
}
#content
{
background: #009933;
float: left;
text-align: left;
}
.blogcontent
{
float: left;
padding: 10px 0px;
width: 635px;
}
.post
{
text-align: left;
}
.post h2
{
padding: 0px;
}
.post .post_title
{
float: left;
width: 90%;
}
.post_title h2, a
{
padding: 0px;
margin: 0px;
}
.post_title a
{
text-decoration: none;
}
.post_title a:hover
{
}
.post_title small
{
}
.post_title small a
{
padding: 0px;
margin: 0px;
}
.post .postmetadata
{
float: right;
height: 34px;
padding: 12px 5px;
width: 35px;
}
.postmetadata a
{
text-decoration: none;
}
.postmetadata span
{
padding-left:5px;
}
.entry
{
}
.entry a
{
padding: 0px;
margin: 0px;
}
.entry a:hover
{
}
.entry blockquote
{
border: 2px dashed #042748;
}
.entry img
{
float: left;
}
.entry ul
{
}
.entry li
{
}
.entry ol li
{
list-style: decimal;
}
.entry p
{
text-align: justify;
padding: 0px;
}
.entry span
{
}
#sidebar
{
background-color:#6666CC;
float: left;
padding: 0px 20px;
text-align: left;
width: 285px;
}
#sidebar ul
{
list-style: none;
margin: 0px;
}
#sidebar li
{
margin: 0px;
}
#sidebar li h2
{
margin: 0px;
}
#sidebar ul ul
{
list-style: none;
margin: 0px;
}
#sidebar ul ul li
{
margin: 0px;
}
#sidebar ul ul li a
{
}
#sidebar ul ul li a:hover
{
}
.bottom_sidebar
{
background-color:#006666;
float: right;
height: 90px;
width: 310px;
}
#search
{ }
#search input
{
}
#search #searchsubmit
{
background: #b1b1b1;
}
#footer
{
background:#999966;
height: 200px;
text-align: left;
width: 960px;/*909*/
}
#footer .column1
{
background:#FF3333;
float: left;
width: 300px;
}
.column1 .bottom
{
}
.column1 a
{
text-decoration: none;
}
#footer .column2
{
background-color:#006699;
float: left;
width: 250px;
}
.column2 h2
{
}
.column2 ul
{
list-style: none;
}
.column2 a
{
text-decoration: none;
}
|
编好代码后在你的浏览器中测试效果,在此之前加上必要的图片,最终效果如下:
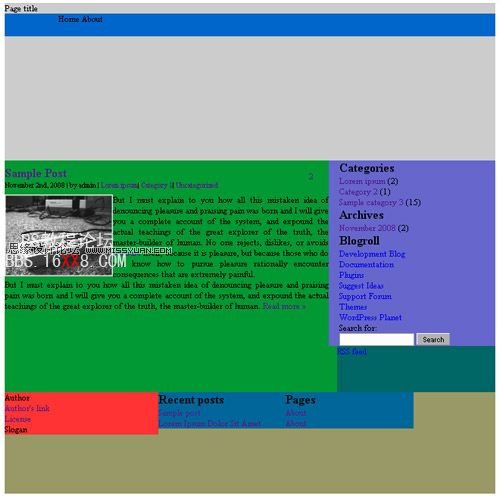
Step8--添加背景
好,现在开始添加背景图像了,这时我们就用到前面那些切割出的的图片了,因为城市背景是固定的,但是我们想要类似浮动的效果,该要怎么做呢,还记得第四步吗?让我们动手来做吧.
|
body
{
background: #000000 url('./images/jpgs/bg-image.jpg') fixed no-repeat bottom center;
margin: 0px;
padding: 0px;
text-align: center;
}
#header
{
background: url('./images/pngs/header-960x308.png') no-repeat top left;
height: 308px;
width: 960px;
text-align: center;
}
#content
{
background: url('./images/pngs/bg-635x1.png') repeat-y top left;
float: left;
text-align: left;
}
#sidebar
{
background: url('./images/pngs/bg-325x1.png') repeat-y top left;
float: left;
padding: 0px 20px;
text-align: left;
width: 285px;
}
.bottom_sidebar
{
background: url('./images/pngs/bottom-325x90.png') no-repeat bottom center;
float: right;
padding: 0px 0px 0px 15px;
height: 90px;
text-align: left;
width: 310px;
}
#footer
{
background: url('./images/pngs/footer-960x200.png') no-repeat top left;
height: 200px;
text-align: left;
width: 960px;
}
|
最终在浏览器效果如下:
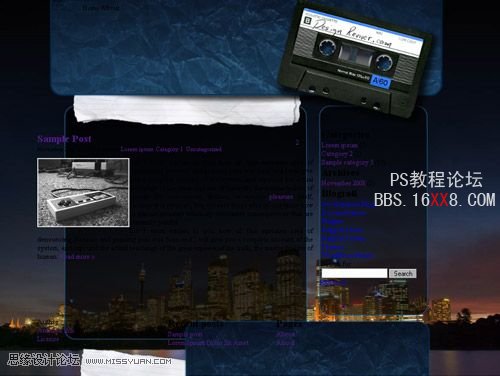
Step9--添加前景图片
添加LOGO,导航链接,评论背景,RSS图标,等等.
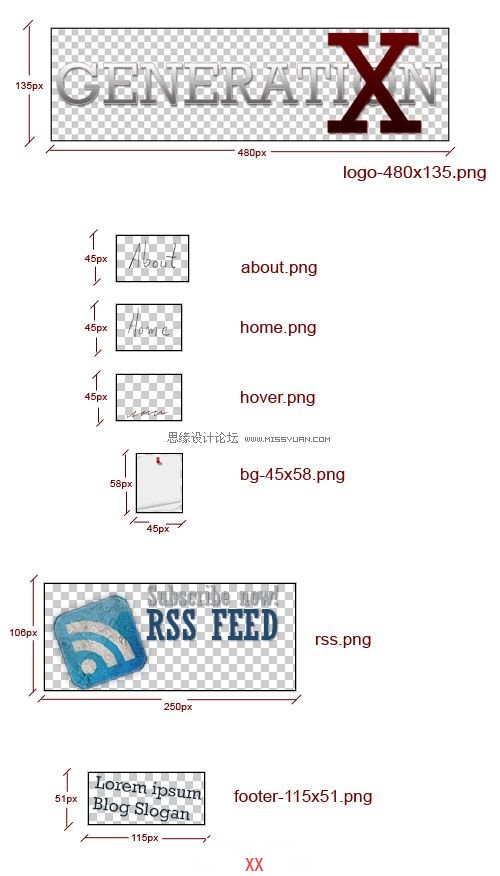
|
<div id="header">
<div id="headerimg">
<a href="#"><img alt="Generation X" border="0" src="./images/pngs/logo-480x135.png" /></a>
</div>
<div id="top_nav">
<ul>
<li><a href="#"><img alt="Home" border="0" src="./images/pngs/home.png" /></a></li>
<li><a href="#"><img alt="About" border="0" src="./images/pngs/about.png" /></a></li>
</ul>
</div>
</div>
<div class="bottom_sidebar"> <a href="#"><img alt="0" border="0" src="./images/pngs/rss.png" /></a> </div>
<div class="bottom"> <img alt="" border="0" src="./images/pngs/footer-115x51.png" /></div>
|
为每个图像添加应有的CSS属性
|
#headerimg
{
height: 185px;
margin: 0px;
padding: 55px 0px 0px 45px;
text-align: left;
}
#top_nav
{
height: 45px;
padding-left: 105px;
text-align: left;
}
#top_nav li a:hover
{
background: url('./images/pngs/hover.png') no-repeat bottom center;
}
.bottom_sidebar
{
background: url('./images/pngs/bottom-325x90.png') no-repeat bottom center;
float: right;
padding: 0px 0px 0px 15px;
height: 90px;
text-align: left;
width: 310px;
}
.post .postmetadata{ background: url('./images/pngs/bg-45x58.png') no-repeat top left; float: right; height: 34px; padding: 12px 10px; width: 25px;}
#footer .column1
{
float: left;
font: normal 10px Arial;
padding: 0px 0px 0px 80px;
width: 300px;
}
.column1 .bottom
{
padding: 50px 0px 0px 40px;
}
|
在浏览器中的效果:
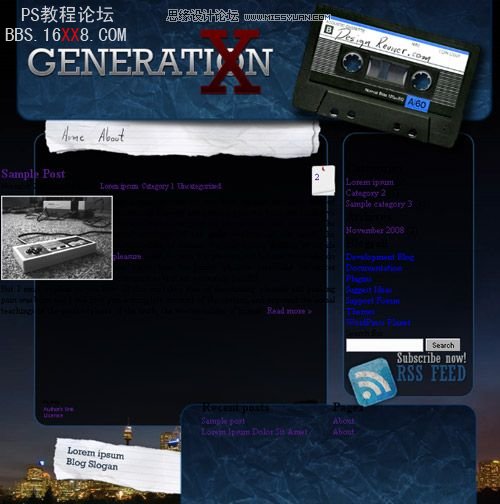
Step 10--添加文本样式
我们越来越接近完成了,大家加油了,在这一步骤,给文本添加样式.这一步要注意的地方是,把文本样式添加在适合的地方,添加正确的padding 和margin的值.给例表添加CSS属性.
| #sidebar li {margin: 0px; padding: 0px 0px 0px 20px; } |
COPY下面的代码
|
body
{
background: #000000 url('./images/jpgs/bg-image.jpg') fixed no-repeat bottom center;
color: #333;
margin: 0px;
padding: 0px;
text-align: center;
}
h1, h2, h3, ul, li, p, form
{
margin: 0px;
padding: 0px
}
hr
{
display: none;
}
a{
text-decoration:none;
}
a:hover{
text-decoration:underline;
}
.space
{
clear: both;
}
#page
{
margin: 0px auto;
padding: 0;
width: 960px;/*909*/
}
#header
{
background: url('./images/pngs/header-960x308.png') no-repeat top left;
height: 308px;
width: 960px;/*909*/
text-align: center;
}
#headerimg
{
height: 185px;
margin: 0px;
padding: 55px 0px 0px 45px;
text-align: left;
}
#top_nav
{
height: 45px;
padding-left: 105px;
text-align: left;
}
#top_nav ul
{
list-style: none;
}
#top_nav li
{
display: inline;
}
#top_nav li a:hover
{
background: url('./images/pngs/hover.png') no-repeat bottom center;
}
#top_sidebar
{
color: #fff;
font-weight: bold;
height: 10px;
padding-right: 155px;
text-align: right;
}
#content
{
background: url('./images/pngs/bg-635x1.png') repeat-y top left;
float: left;
text-align: left;
}
.blogcontent, .widecolumn
{
float: left;
padding: 10px 0px;
width: 635px;
}
.blogcontent form
{
color: #fff;
padding: 10px 50px 0px 90px;
}
.blogcontent input
{
background-color: transparent;
border: 1px solid #214b73;
color: #fff;
}
.blogcontent #searchsubmit
{
background: #b1b1b1;
color: #214b73;
font-weight: bold;
padding: 2px;
}
.blogcontent h2
{
color: #fff;
font: bold 18px Georgia, Arial;
padding: 0px 50px 0px 90px;
}
.blogcontent small a
{
font-size: 18px;
padding: 0px 50px 0px 90px;
}
.post
{
padding: 0px 50px 0px 90px;
text-align: left;
}
.post h2
{
color: #fff;
padding: 0px;
}
.post .post_title
{
float: left;
width: 90%;
}
.post_title h2, a
{
color: #b31414;
font: normal 24px Georgia, Arial;
padding: 0px;
margin: 0px;
}
.post_title a
{
text-decoration: none;
}
.post_title a:hover
{
color: #fff;
}
.post_title small
{
color: #385673;
font: normal 12px Georgia, Arial;
}
.post_title small a
{
color: #385673;
font: normal 12px Georgia, Arial;
padding: 0px;
margin: 0px;
}
.post .postmetadata
{
background: url('./images/pngs/bg-45x58.png') no-repeat top left;
float: right;
height: 34px;
padding: 12px 10px;
width: 25px;
}
.postmetadata a
{
color: #416fa3;
text-decoration: none;
}
.postmetadata span
{
color: #416fa3;
font: normal 24px Georgia, Arial;
padding-left:5px;
}
.entry
{
color: #c3c3c3;
font: normal 12px Arial;
padding: 20px 0px;
}
.entry a
{
color: #385673;
font: normal 12px Georgia, Arial;
padding: 0px;
margin: 0px;
}
.entry a:hover
{
color: #69c;
}
.entry blockquote
{
border: 2px dashed #042748;
padding: 8px;
}
.entry img
{
float: left;
padding: 0px 20px 0px 0px;
}
.entry ul
{
padding-left: 20px;
}
.entry li
{
list-style: url('./images/pngs/bull-list.png');
}
.entry ol li
{
list-style: decimal;
}
.entry p
{
text-align: justify;
padding: 0px;
}
.entry span
{
color: #b31414;
}
#sidebar
{
background: url('./images/pngs/bg-325x1.png') repeat-y top left;
float: left;
padding: 0px 20px;
text-align: left;
width: 285px;
}
#sidebar ul
{
list-style: none;
margin: 0px;
padding: 5px 0px;
}
#sidebar li
{
margin: 0px;
padding: 0px 0px 0px 20px;
}
#sidebar li h2
{
color: #fff;
font: normal 18px Rockwell, Georgia, Arial;
margin: 0px;
padding: 10px 0px;
}
#sidebar ul ul
{
list-style: none;
margin: 0px;
}
#sidebar ul ul li
{
margin: 0px;
padding: 0px 0px 0px 30px;
}
#sidebar ul ul li a
{
color: #69c;
font: normal 12px Arial;
text-decoration: none;
}
#sidebar ul ul li a:hover
{
color: #b31414;
}
.bottom_sidebar
{
background: url('./images/pngs/bottom-325x90.png') no-repeat bottom center;
float: right;
padding: 0px 0px 0px 15px;
height: 90px;
text-align: left;
width: 310px;
}
#search
{
font: bold 12px Arial;
color: #fff;
padding: 0px 0px 15px 15px;
}
#search input
{
background-color: transparent;
border: 1px solid #214b73;
color: #fff;
}
#search #searchsubmit
{
background:#0B192C;
color: #FFFFFF;
font-weight: bold;
padding: 2px;
}
#footer
{
background: url('./images/pngs/footer-960x200.png') no-repeat top left;
color: #fff;
height: 200px;
text-align: left;
width: 960px;
}
#footer .column1
{
float: left;
font: normal 10px Arial;
padding: 0px 0px 0px 80px;
width: 300px;
}
.column1 .bottom
{
padding: 50px 0px 0px 40px;
}
.column1 a
{
color: #fff;
font: normal 12px Arial;
text-decoration: none;
}
#footer .column2
{
float: left;
font: normal 12px Arial;
padding: 35px 0px 0px 0px;
width: 250px;
}
.column2 h2
{
color: #457db9;
font: normal 20px Rockwell;
}
.column2 ul
{
list-style: none;
}
.column2 a
{
color: #fff;
font: normal 12px Arial;
text-decoration: none;
}
|
做到这里一个个性的Wordpress模版就做好了.