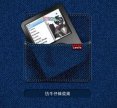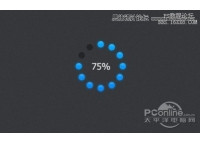PS利用滤镜及图层样式制作一轮皎洁圆月
月亮制作的过程并不复杂,不过看似简单的东西要做出逼真的效果,还得多注意细节部分。如月亮周围散射的柔光已经表面的纹理及立体效果等。都需要用心去刻画。
最终效果

1、根据下面的设置创建新的ps文件。
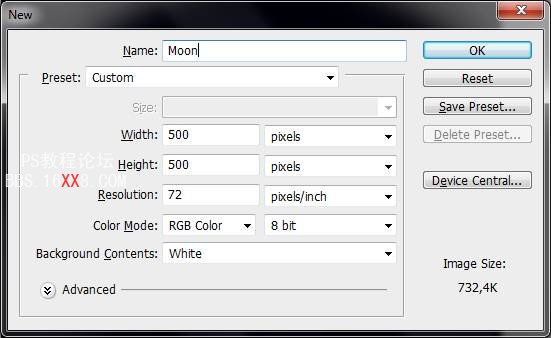
2、现在,我们开始绘制背景。点击渐变工具,选择径向渐变。图中1的颜色为#0b1538,2的颜色为#000000。
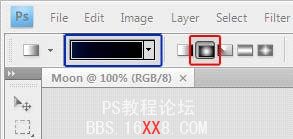
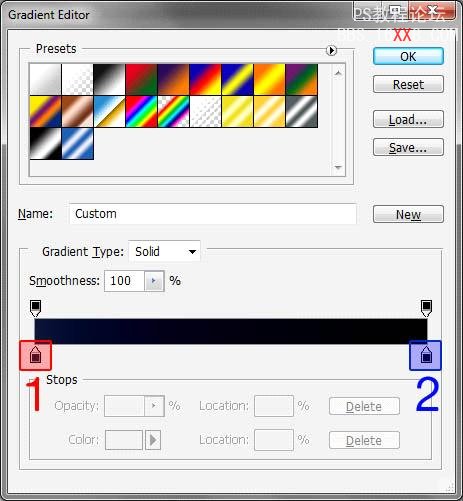
3、完成上步之后,我们从文档中心向边缘拉出渐变,效果如下:
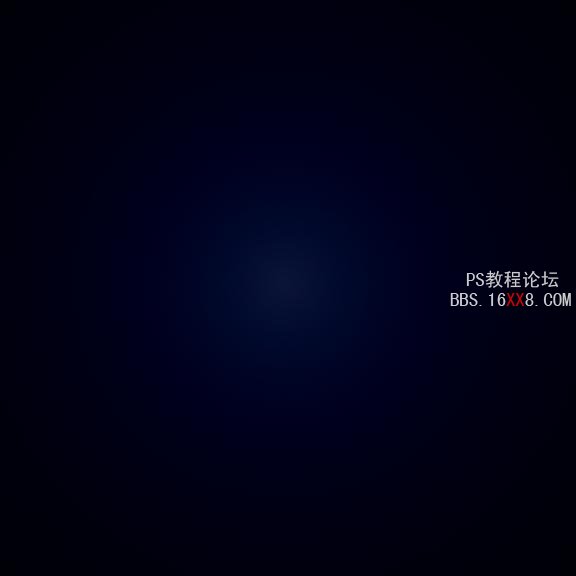
4、为了画出月球我们使用椭圆工具:
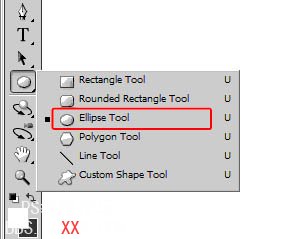
5、设置颜色为白色,首先我们测量月球需要多大的圆形,从图中1开始按住shift键到图2的地方拉出正圆。
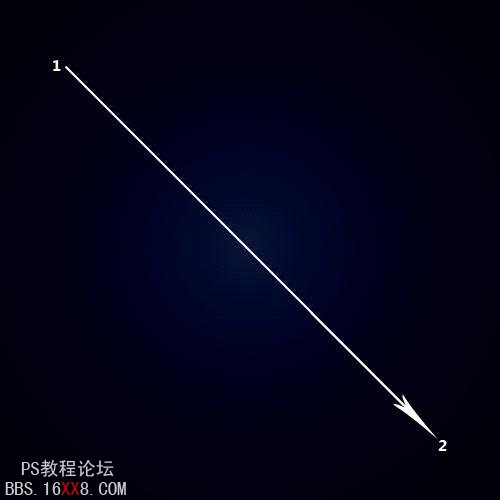
6、选择所有图层。
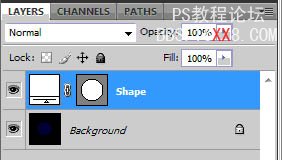
7、切换移动工具点击菜单栏上方的水平对齐已经垂直对齐按钮。现在我们已经完美的对齐了。
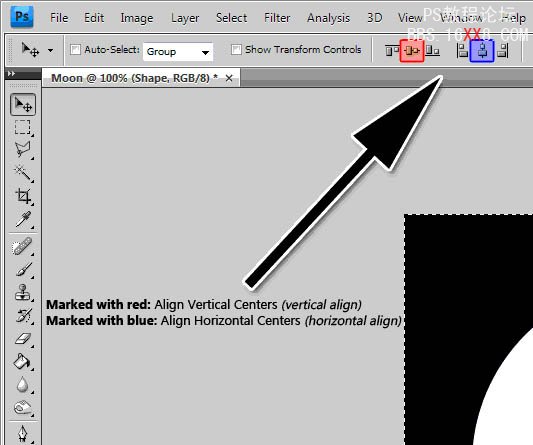
8、我们需要增加外发光效果。
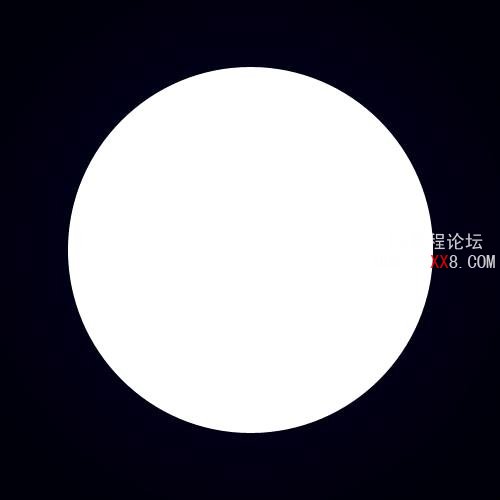
9、选择图形层。
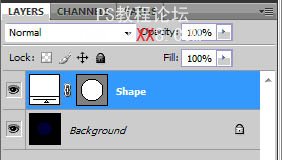
10、选择图层 > 图层样式 > 外发光。
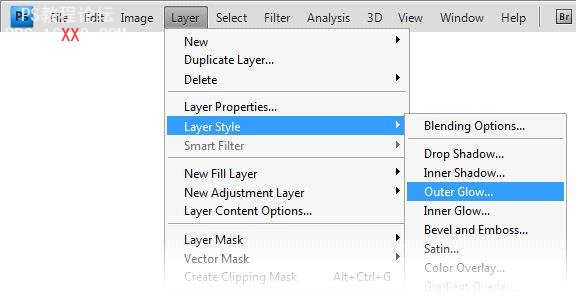
11、弹出如下界面:
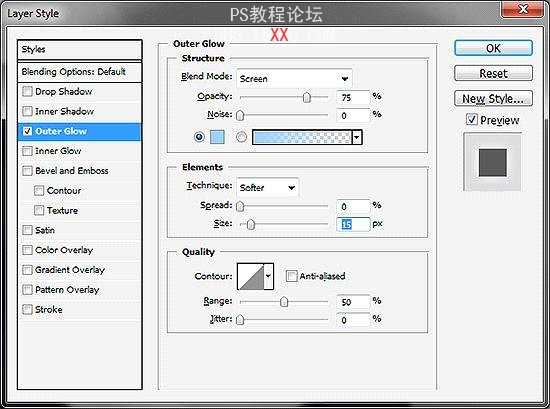
12、设置颜色为蓝白(#99ccff),请不要关窗口,我们还要设置阴影。根据图片上的数值设置:
1) 混合模式设置为普通;
2) 改变颜色 (#ffffff);
3) 距离设置0 px;
4) 设置大小为46 px;
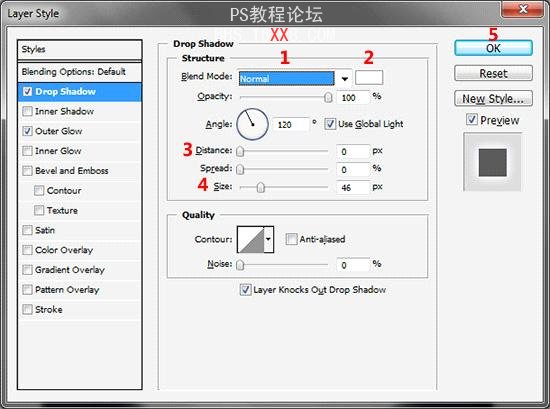
13、效果如下:

14、栅格化图形,然后点击菜单栏上的选择 > 载入选区,整个圆已经被选择。
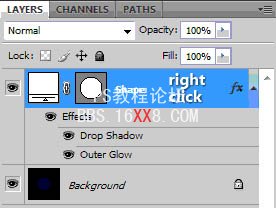
15、按D键切换默认颜色。
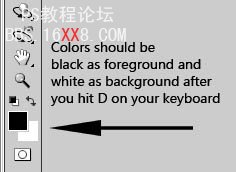
16、选择滤镜 > 渲染 > 云彩,效果如下图。

17、为了使他看起来更像球体。选择:滤镜 > 扭曲 > 球面化,数量设置100%。
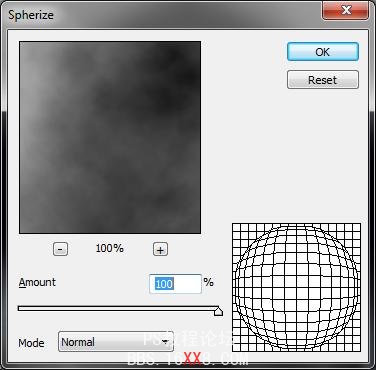

18、我们为月球增加对比让他看起来更像发光的样子。选择图层 > 图层样式 > 颜色渐变:
按图中的数字更改:
1) 混合模式为线性减淡(添加);
2) 设置颜色为白色 (#ffffff);
3) 不透明度为40% ;
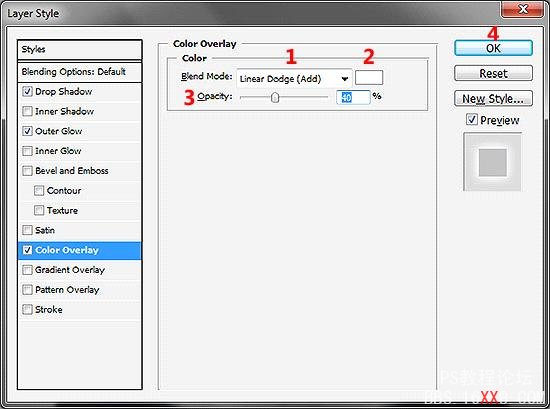
最终效果: