Photoshop CS3亲密接触(9):智能滤镜 让MM艳光四射
来源:不详
作者:佚名
学习:815人次
作者:小土子 教程来源:pconline
讲了这么多ps cs3的新改动,笔者觉得,如果要说最体现细节进化的莫过于smart filter智能滤镜了。PS CS3的这个改动,可能要转换一下你图层编辑的思路,因为从CS3开始,你就可以运用可编辑、互不干扰的滤镜,接下去我们通过实例来具体了解。 在这里我们打开一张图片(见图1),我们可以看到这张照片拍的有点软,我们要对照片进行下调整,让细节硬朗起来,其它的更加柔和,做一种比较梦幻的效果,过去的做法可能是复制一层图片用锐化加蒙版,要让皮肤看上去好,就要再复制一层图片,加模糊加蒙版。但是在新ps里,所有的调节都只针对于一张底图,让我们看看是如何实现的。
图1
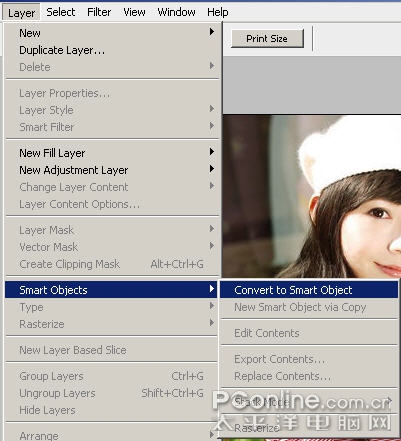
图2
本新闻共10
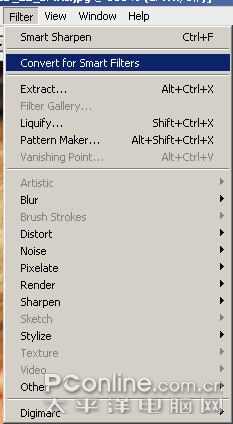
图3
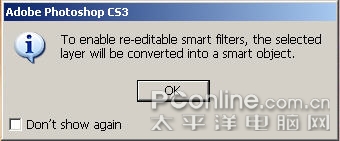
图4
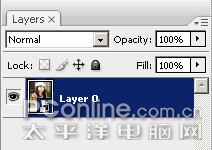
图5
本新闻共10
然后我们锐化一下图片,在滤镜/锐化下面找到智能锐化(见图6)。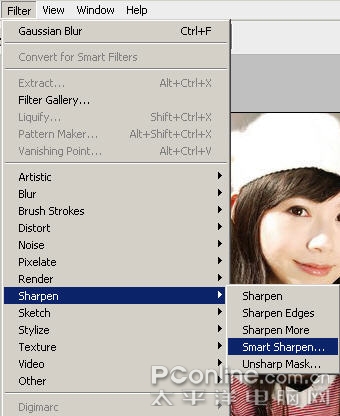
图6
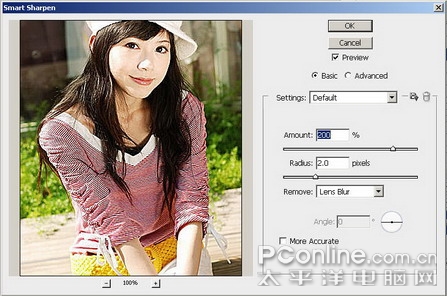
图7
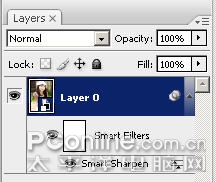
图8
本新闻共10
然后我们在滤镜/模糊下选择高斯模糊,把数值调成5,见图9。学习 · 提示
相关教程
关注大神微博加入>>
网友求助,请回答!







