滤镜磨皮,配合Portraiture磨皮滤镜磨皮教程
来源:POCO摄影社区
作者:陈驼泥。
学习:205784人次
磨皮前先用污点修复等工具把一些斑点瑕疵修复,再调曲线磨皮,最后用Portraiture磨皮滤镜处理一下即可。
@陈驼泥_:这是一篇专门给新手准备的磨皮教程,这篇教程中,结合污点修复、曲线和磨皮插件“Portraiture”进行处理,没有复杂的程序,运用最基础的方法,就能得到好的质感和细节。由于此次的磨皮教程做了很多细微的调整,单从图片可能比较难以看出来,所以我在文章的末尾提供了PSD和原图的下载链接,以方便大家能更直观地看到整个修图过程。

PSD+素材:http://www.16xx8.com/photoshop/sucai/2016/y791167.html
Portraiture磨皮滤镜:http://www.16xx8.com/photoshop/sucai/2015/z227224.html
第一步:用污点工具修掉明显瑕疵
首先观察原图,会发现有一些明显的瑕疵,此时,可以先选择“污点修复画笔工具”把这些瑕疵去除。如图所示:
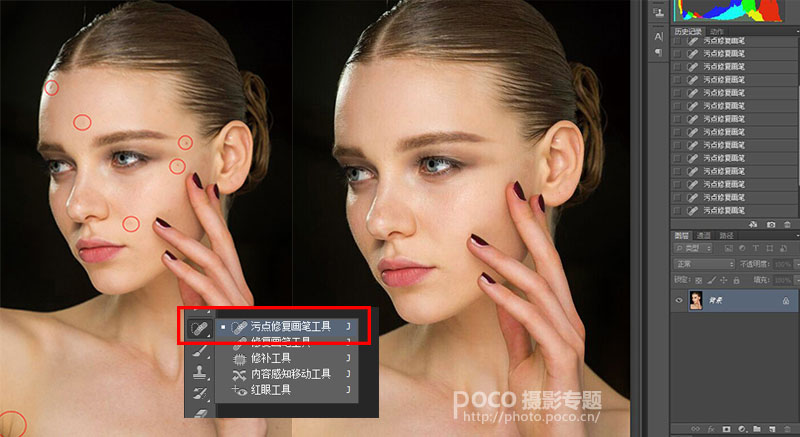

修复效果对比图
第二步:用“曲线”磨皮
曲线磨皮的原理是,提亮皮肤某些阴影较重的地方,例如:法令纹、眼袋和一些不能直接用修复工具去除的大色块,从而得到更均匀通透的肤色。同时还可以提亮眼睛。学习 · 提示
相关教程
关注大神微博加入>>
网友求助,请回答!







