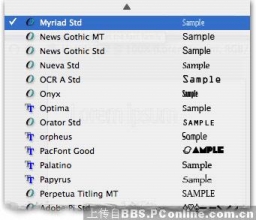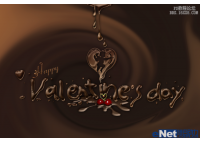Photoshop打造光感非常细腻的彩色水晶字
来源:PS联盟
作者:Sener
学习:1439人次
制作水晶效果的时候,只用一个图层样式,做出的光感是非常单调的。需要把文字多复制一些,把复制后的图层填充设置为:0%,然后再分别设置浮雕效果,就可以得到不同的高光,叠加在一起后,效果非常精彩。
最终效果

1、新建一个800 * 600像素的稳定(大小也可以根据实际需要自定),背景填充颜色:#4A3462,效果如下图。
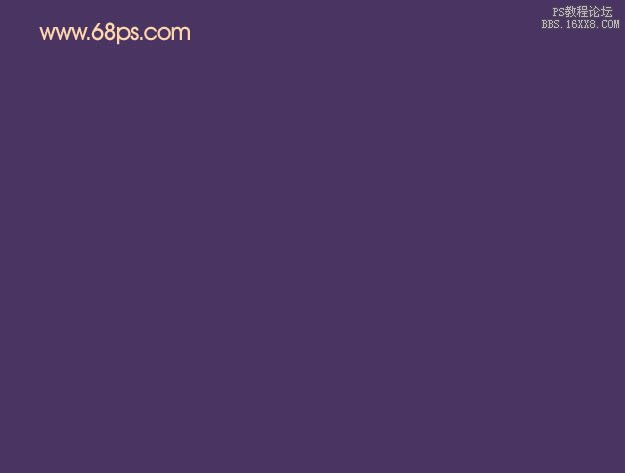
<图1>
最终效果

1、新建一个800 * 600像素的稳定(大小也可以根据实际需要自定),背景填充颜色:#4A3462,效果如下图。
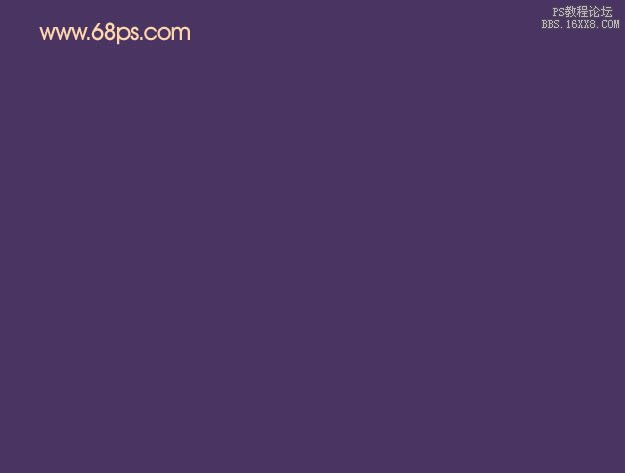
<图1>
学习 · 提示
相关教程
关注大神微博加入>>
网友求助,请回答!