PS巧克力字
来源:eNet硅谷动力
作者:草原之夜
学习:6205人次
最终效果1

最终效果2

1.首先创建一个新的文档,如下图所示
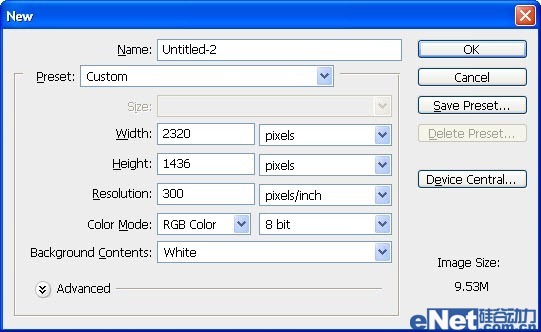
图1
2.首先我用#A1643B填充一个褐色,然后使用"画笔工具"设置颜色#211712在画布上涂抹,如下图

图2
3.点击"滤镜>液化"并如下设置涂抹
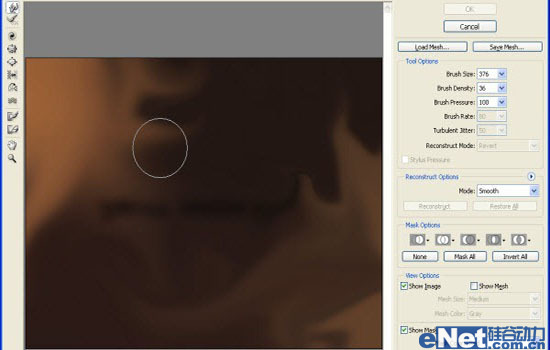
图3
4.在选择"滤镜>扭曲>旋转扭曲"并如下设置
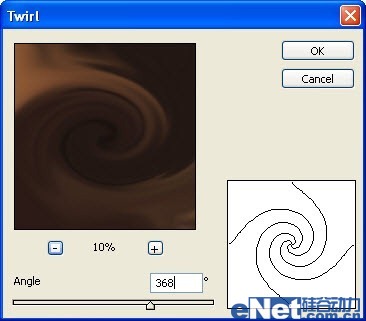
图4
看看扭曲后的结果

图5
学习 · 提示
相关教程
关注大神微博加入>>
网友求助,请回答!







