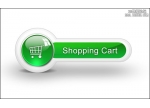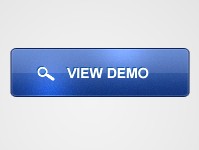Photoshop制作精致的透明玻璃按钮
来源:PS联盟
作者:大眼仔~旭
学习:838人次
作者寄语:本教程教大家制作一款简单又美观的玻璃按钮,不用任何图层样式就可以做出非常漂亮的效果。用最简单的方法制作最漂亮的作品。
最终效果


新建一个400 * 250像素的文档,背景填充蓝色:#106D98。
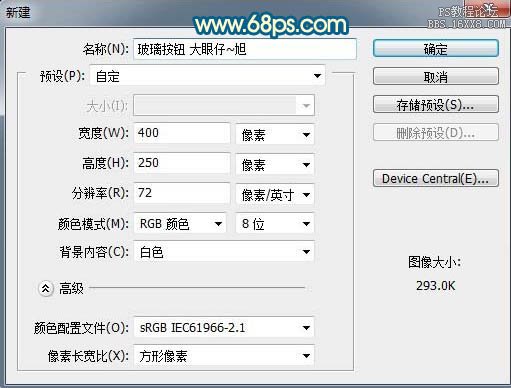
最终效果


新建一个400 * 250像素的文档,背景填充蓝色:#106D98。
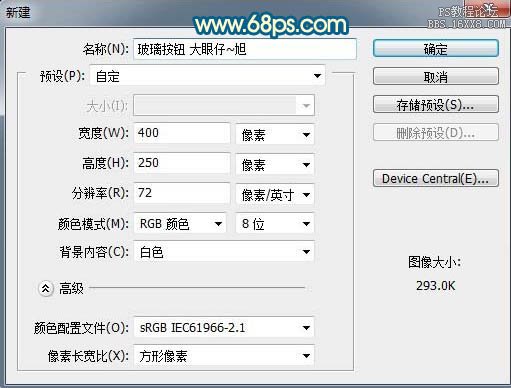
学习 · 提示
相关教程
关注大神微博加入>>
网友求助,请回答!