利用滤镜制作绚丽的彩色星球
来源:IT世界
作者:河马
学习:2973人次
本教程的星体制作非常经典。大部分效果都是用滤镜来完成。大致过程:先用选区及滤镜做出大致的星球主体,然后再渲染周围的星云及光束。最后再整体调色即可。
最终效果

1、创建一个新图片,大小为940*700,背景填充黑色,新建一个图层,使用套索工具(羽化50px)绘制一个椭圆选区,然后执行“滤镜—渲染—云彩”,如图所示。

2、按下Ctrl+L打开色阶调整框,应用下图所示的设置。
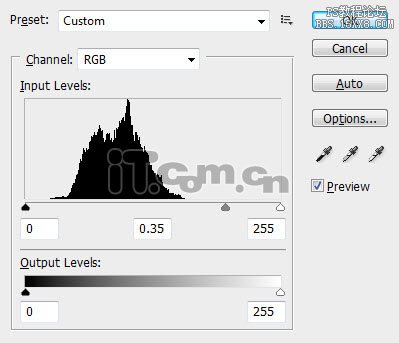
最终效果

1、创建一个新图片,大小为940*700,背景填充黑色,新建一个图层,使用套索工具(羽化50px)绘制一个椭圆选区,然后执行“滤镜—渲染—云彩”,如图所示。

2、按下Ctrl+L打开色阶调整框,应用下图所示的设置。
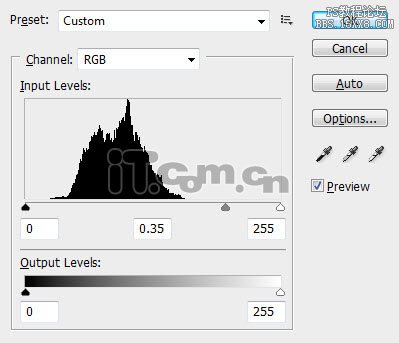
学习 · 提示
相关教程
关注大神微博加入>>
网友求助,请回答!







