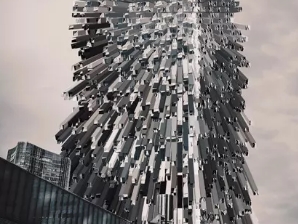PS滤镜制作可爱的水晶纹理物体
来源:设计中国
作者:只是感冒
学习:3773人次
本教程重点介绍水晶纹理的制作方法。纹理的暗调,高光及边线等都是在通道里面完成,需要用到不同的滤镜来制作我们需要的纹理和选区。做好纹理好,其它创意的图形可以任由自己发挥。
最终效果



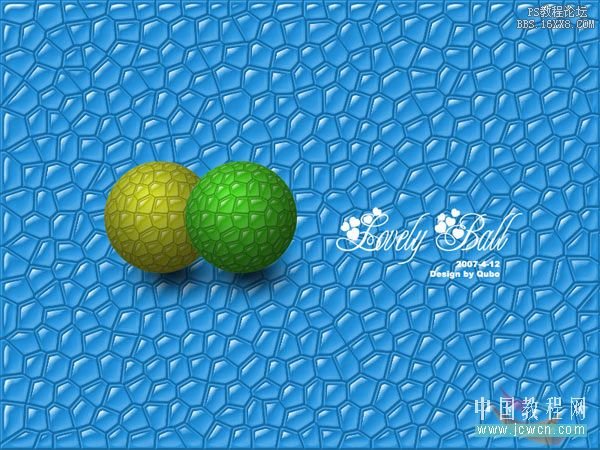
最终效果



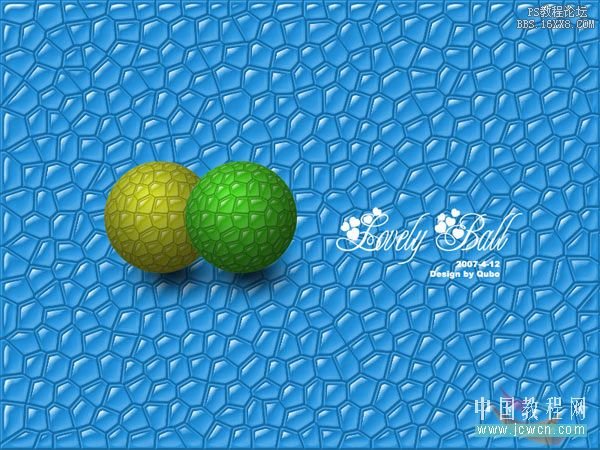
学习 · 提示
相关教程
关注大神微博加入>>
网友求助,请回答!