用Photoshop制作一款马赛克墙上的壁画
来源:不详
作者:佚名
学习:477人次
发表于 2007-9-20 17:54 用Photoshop制作一款马赛克墙上的壁画作者:王伟光 来源:IT168 PS教程论坛:http://bbs.16xx8.com
马赛克墙在许多建筑中有着广泛的应用,在墙上做一些绘画可以凸现艺术气息。下面我们就用Photoshop来制作一款马赛克墙上的壁画。
3、执行菜单栏中的“滤镜”→“素描”→“绘图笔”命令,在弹出的对话框中设置描边长度为15,明暗平衡50,如图02所示,图像效果如图03所示。
马赛克墙在许多建筑中有着广泛的应用,在墙上做一些绘画可以凸现艺术气息。下面我们就用Photoshop来制作一款马赛克墙上的壁画。
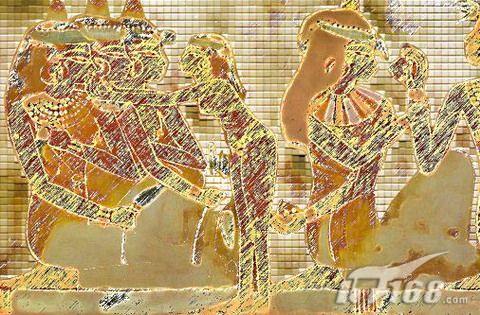
最终效果预览

图1
3、执行菜单栏中的“滤镜”→“素描”→“绘图笔”命令,在弹出的对话框中设置描边长度为15,明暗平衡50,如图02所示,图像效果如图03所示。
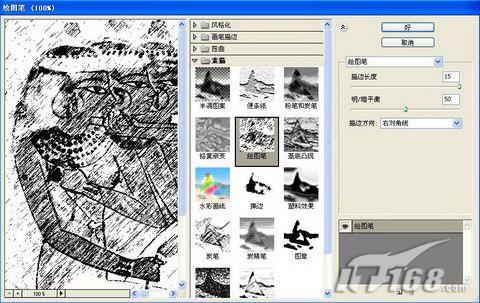
图2

图3

图4

图5

图6

图7 7、选择工具箱中的“钢笔工具”,沿人物边缘建立选区如图08所示,然后按Ctrl Shift I反选选区,效果如图09所示。

图8

图9

图10
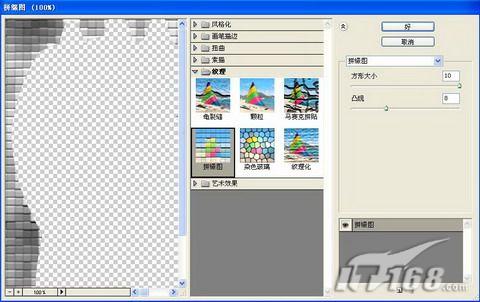
图11

图12
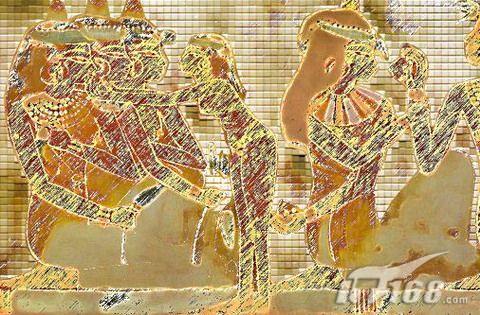
图13
学习 · 提示
相关教程
关注大神微博加入>>
网友求助,请回答!







