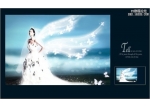倒影教程,制作水中倒影效果
@Warmsir_: 今天分享一篇关于水中倒影的教程,不算难,主要当是跟大家分享一下我的后期的思路吧,希望对初入PS不久的小伙伴们会有一点启发
后期完成对比图↓↓↓
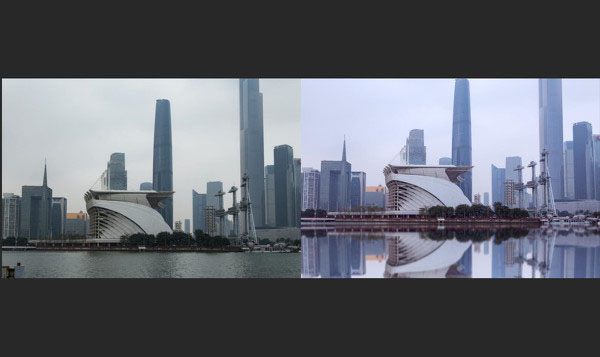
练习素材:http://www.16xx8.com/photoshop/sucai/2017/e305732.html
首先还是先打开图层然后快捷键ctrl+J复制一层,然后ctrl+shift+a直接进入ACR进行初步调整↓↓↓

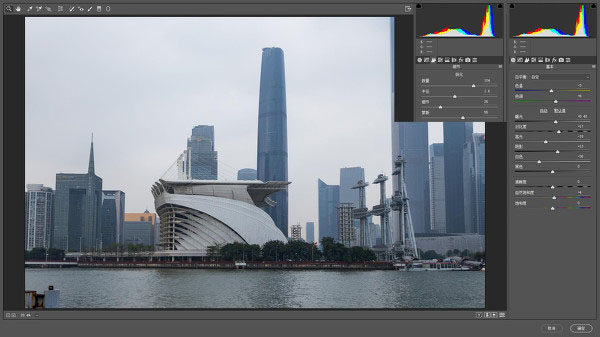
调整的参数跟上一次一样都是不会开得很大,主要都是微调,然后只是对基本面板和细节面板进行调整,细节面板按住Alt键进行了锐化边缘轮廓,使得更加清晰一些。然后完成回到PS继续处理。
回到PS,先把画布进行拓展,方法是裁剪工具(快捷键C),然后对下面黑点进行下拉,把画布拉长,便于下一步操作↓↓↓
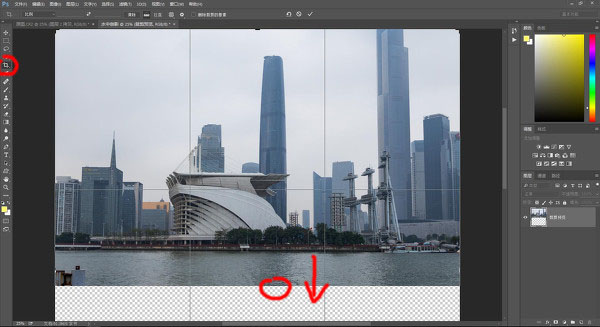
拓展后用选框工具(M)把江面以上选中,在选区情况下复制一层(ctrl+J)上半部分画面,然后对上半部分画面进行自由变换(ctrl+t),右键选择垂直翻转,然后拉到拓展后画布中合适位置↓↓↓


反转后想要画面已经有了初步的状态,但大家都知道,水中的倒影不可能会那么实,一点波澜都没有,所以应该对反转的倒影图层进行一点模糊之类的操作,这里我选择的是模糊中动感模糊,角度为90°,参数大家可以自己进行调试,但我感觉这个参数是比较合适的,距离像素的数值也可以有所不同,凭自己感觉为准。然后再次执行一次高斯模糊,参数凭感觉↓↓↓
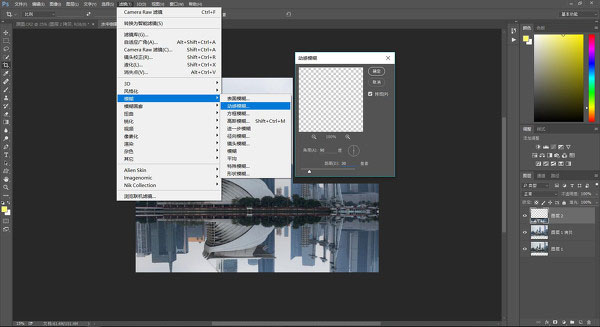
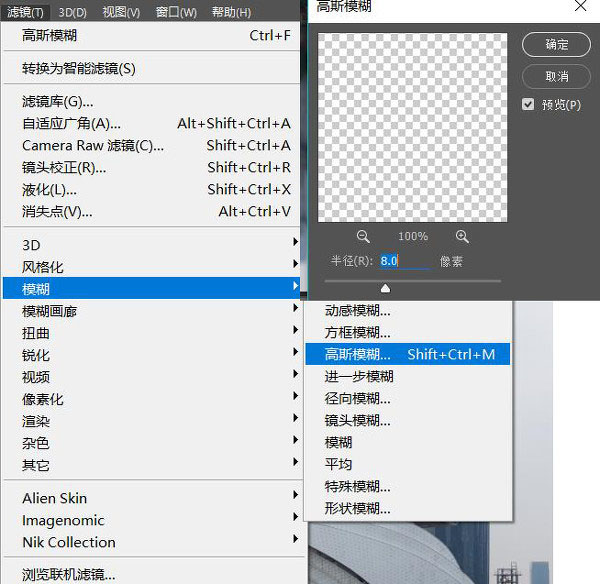
模糊后ctrl+shift+alt+E盖印图层,然后进行裁剪,裁到自己觉得理想的位置,然后进行调色,这里调色我用的是色彩平衡和曲线两个命令,色彩平衡目的是调色,曲线主要是提亮暗部,同时减去点蓝色,得到暗部的方法上一个教程也有说,选择合并后的图层,ctrl+alt+2选区高光,ctrl+shift+I反选得到暗部选区,然后调出曲线↓↓↓
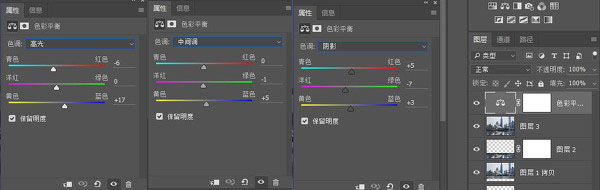
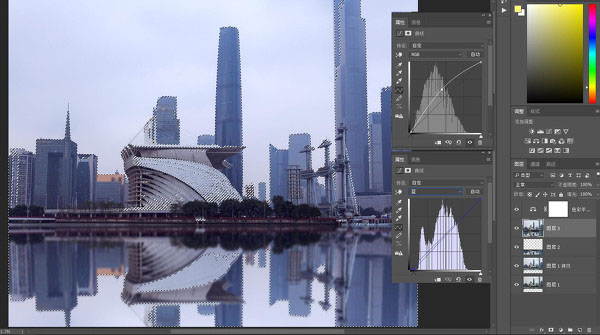
ctrl+shift+alt+E合并图层,然后输出前对图片进行最后一步锐化就大功告成了。
ps:为了写教程很多地方都是一步到位的,细节没有处理好,如果你们感兴趣联系的话可以多花些心思对细节进行调整,这里的话主要是给大家分享一种后期的思路为主 ^ ^
学习 · 提示
相关教程