Photoshop打造长焦大光圈浅景深效果
作者版权声名:
作者:
此文可任意转载,但需注明此版权声名并保留原文的完整性。不可用于商业用途及印刷。若需,请与作者联系。e-mail:youdangre#163.com (#换成@)
原图

效果1

效果2

思路:
对这张照片而言,长焦大光圈的浅景深效果,镜头模糊的程度应该是由近至远递增的,而人物不能模糊。因此,必须把人物排除在选区之外,在其背景上现实一个由近到远越来越模糊的效果。所以主要的工作就是要在排除人物之外的背景上做一个选择程度由下至上逐渐加强的选择范围,再在这个选择范围内做一个镜头模糊,这样就可以实现我们想要的效果。
1、打开图象,“CTRL J”两次,把背景图层复制两份选择图层1,“SHIFT CTRL N”建新一图层并填充白色。(图层1副本是为抠图或者说是做选区所用,图层2是为了便于查看抠图的效果, 图层1是要在上面实现最终效果的图层。)图层结构如图:图1

图1
2、选择图层1副本,使用钢笔工具以第二种绘制路径方式(图2) 精细勾出主体人物。绘制的时候,可将图像放大数倍,以便于绘制路径(图3)。
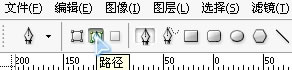
图2
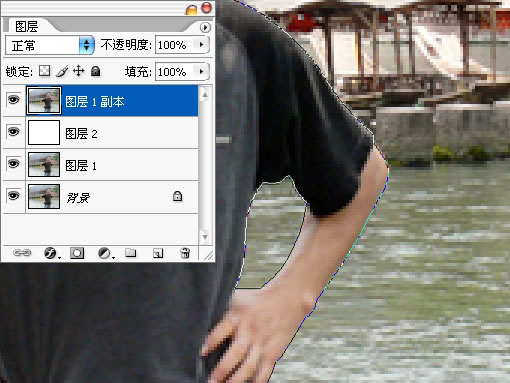
图3
3、绘制完成后,菜单命令“图层-矢量蒙版-当前路径”为图层1副本添加矢量蒙版,并显示图层1副本和图层2,查看抠出效果(图4)
另:抠图的方式多种多样,要抠好一张复杂的图,往往需要用到几种方法来相互配合完成。在这里,这张图比较简单,我只使用了钢笔一个工具来完成。2-3步骤归结为:抠图。
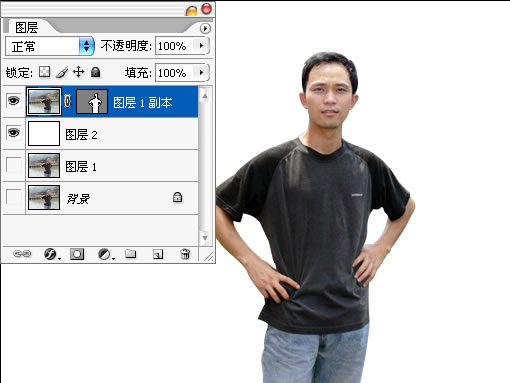
图4
4、选择图层1并显示,其它图层隐藏。按住CTRL并点击图层1副本的适量蒙版缩略图,显示选择流动框。按住ALT点击如图(图5)鼠标所指向位置,添加图层蒙版。(在这里按住ALT点击添加图层蒙版的意思是隐藏选区,若不按住ALT则为显示选区)
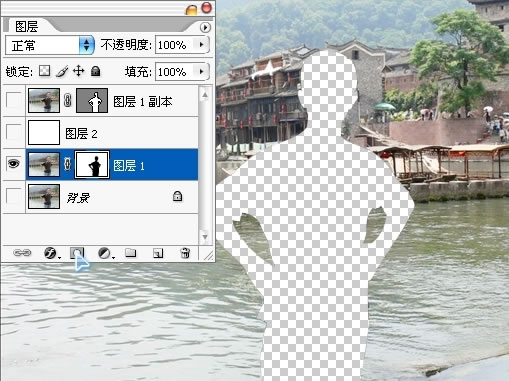
图5
5、按住CTRL点击图层1的图层蒙版缩略图,出现选择流动框。使用黑白渐变工具(图6),以线性渐变的方式(图7),渐变工具选项栏设置不透明度100%,勾选仿色和透明区域,不要勾选反相,由下至上画一直线,效果如图(图8)。注意:使用渐变工具画直线的时候选择的应该是图层1的图层蒙版而不是图层1。在过程中,请大家注意看图层调板的图层结构和图层选择。
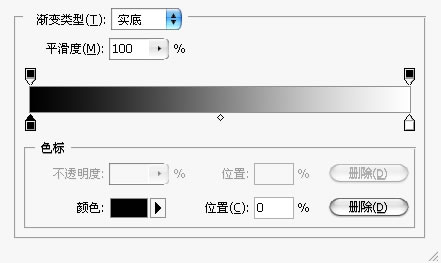
图6

图7
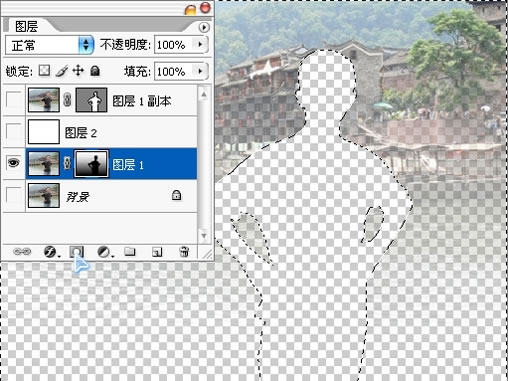
图8
6、“CTRL D”取消选择,再按住CTRL点击图层1蒙版缩略图,使选择流动框出现。按住SHIFT单击图层1蒙版缩略图,将图层蒙版关闭如图并选择图层1(图9)。这个时候,在画面中就已经有了一个选择程度由下至上逐渐增强的选择范围。4-6步骤归结为:创建选择强度递增选区。
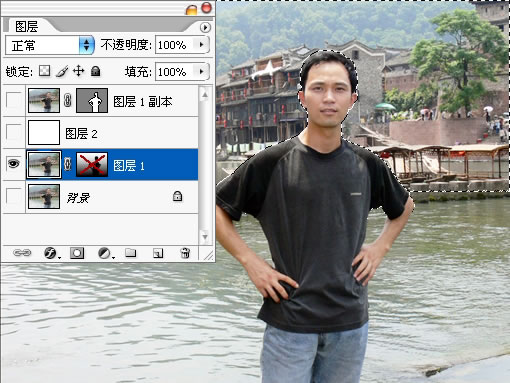
图9
7、开始模糊吧!菜单命令“滤镜-模糊-镜头模糊”参数如图(图10)。参数仅供参考,大家可以自行调节各参数至自己满意程度,勾选预 览,可看到即时效果,方便调整:)
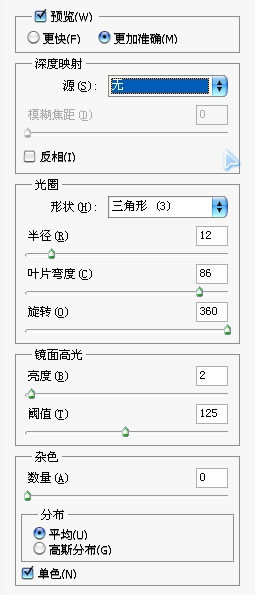
图10
8、参数设置完成并满意后,确定。回到图层调板,显示图层1副本和图层1(图11)。

图11
9、“CTRL SHIFT E”合并可见图层。模糊的背景与人物边缘有些地方略显生硬,再来模糊一下吧。使用模糊工具设置如图(图12),注意:强度不宜设置过大。在觉得生硬的边缘部分小心的涂沫(图13)。OK!完成了,保存图像。7-9步骤归结为:镜头模糊。

图12
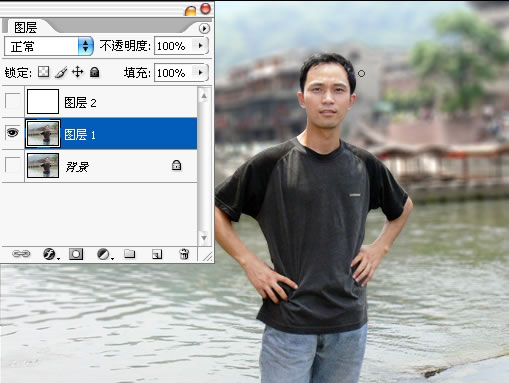
图13
10、再来加一点点效果,让我们返回第8步骤,回到图11的状态下。选择图层1,按住CTRL点击图层1副本蒙版缩略图,出现流动选择框。点击鼠标所指,选择“色相/饱和度”添加调整图层(图14)。
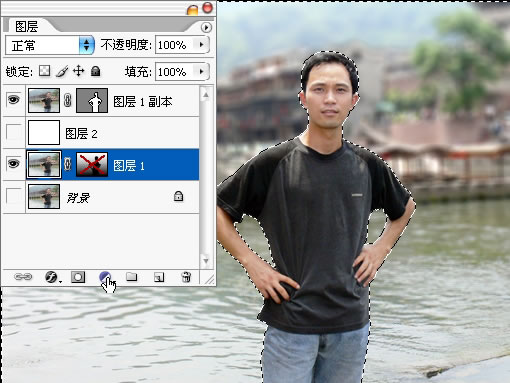
图14
11、“色相/饱和度”对话框,编辑那里选择绿色,然后使用添加吸管(鼠标所指)吸取图象中红色之外的其它色相,设置如图(图15)。
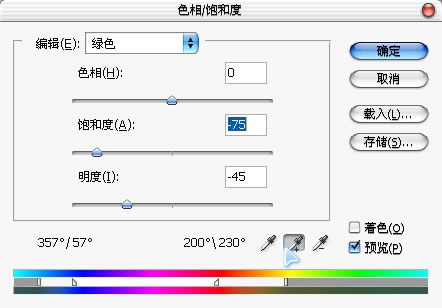
图15
12、确定后效果如图(图16),最后“CTRL SHIFT E”合并可见图层,再使用与步骤9相同的办法在生硬的边缘模糊一下,最后完成并保存。
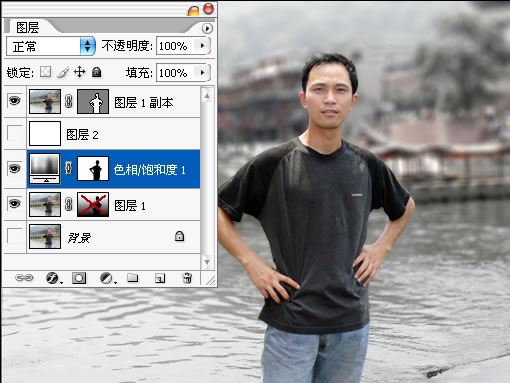

学习 · 提示
相关教程






