随心所欲!用Photoshop给汽车换色
来源:不详
作者:佚名
学习:8648人次
如何给下面这部汽车换色?最简单的办法是选定需要换色的车身,
然后使用“色相/饱和度”等工具调整色彩。但是这种简单的做法往往会破坏了物体的光线反射。
本文介绍一种使用图层蒙板和图层混合模式的换色方法,它能够有效的保护物体的光线反射,
可以让人看不出编辑过的痕迹。

然后使用“色相/饱和度”等工具调整色彩。但是这种简单的做法往往会破坏了物体的光线反射。
本文介绍一种使用图层蒙板和图层混合模式的换色方法,它能够有效的保护物体的光线反射,
可以让人看不出编辑过的痕迹。

原始图片

保持光线反射的换色效果
1、在Photoshop中打开待编辑的图片。使用任意你喜欢的方法(就本图片来说,用魔术套索工具可以完成大体的选取),给打算换色的车身建立选区。然后打开菜单“选择>保存选区”,将选区保存起来。最后按Ctrl D取消选区。
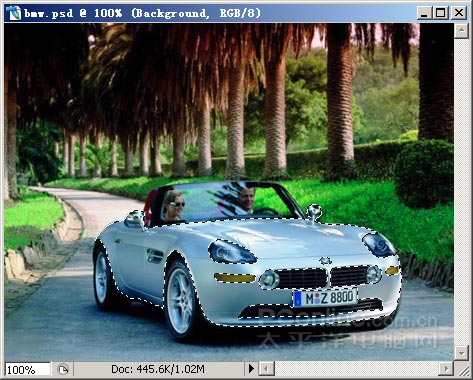
图1:给车身建立选区并保存
2、执行“图层->新调整图层->色相/饱和度”,添加一个“色相/饱和度”调整图层,设置如图。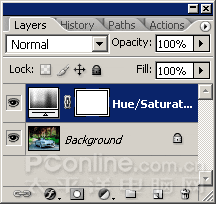
图2:添加“色相/饱和度”调整图层
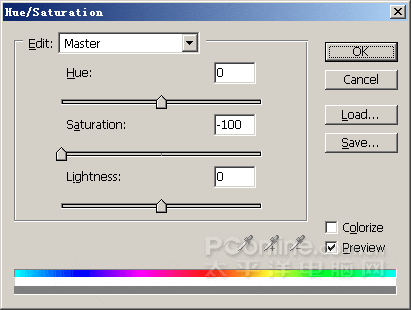
图3:“色相/饱和度”调整图层参数设置
2、在图层最上方新建一个图层,并使用你喜欢的颜色填充该图层。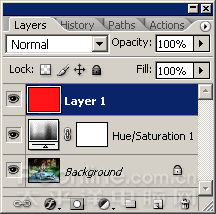
学习 · 提示
相关教程
关注大神微博加入>>
网友求助,请回答!







