冰霜效果,用PS创建一个冰雪皇后
看过《冰雪奇缘》的同学们相信都很喜欢ALIAS的造型,漫步在冰雪中的皇后,独一无二的QUEEN,本篇教程通过PS创建一个美丽的冰雪皇后,主要用到光影混合模式和冰霜纹理,感兴趣的同学们一起来学习一下。
效果图:
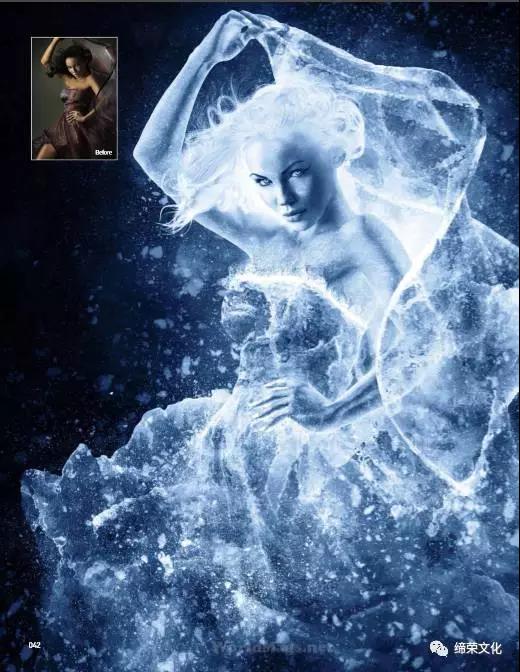
操作步骤:
从转换中下载模型股图像并设置色板。

01、开始从博客下载文件“model_cutout.psd”。advancedphotoshop.co.uk/ tutorial-files,其中的照片已经从她的背景中删除。在“Ice Queen(Cutout)”文件夹中存储任何用到的文件;这样,您添加到模型的所有内容都将自动被遮挡,从而无需剪裁蒙版。

02、设置色彩空间创建一个新的填充图层(图层>新填充图层>纯色)并标记图层“蓝色”。将混合模式更改为颜色,点击确定并选择您的颜色,或者输入#5b7ca4并点击确定。你会想要这个colourcast影响整个图像,所以把它移到cutout组上面到图层的顶部。

03、复制基本层复制(Cmd/ Ctrl + J)“模型(基本)”组并将其合并(Cmd / Ctrl + E),然后复制复制层并将其反转(Cmd/ Ctrl + I)。标题为“正常”和“反转”。这两个将成为您的指定层,因为您将复制它们多次,但现在,将其中每个层的可见性都关闭。

04、要创建模特的光芒,您将使用刚刚创建的两个图层的许多版本。在一个名为“混合疯狂”的新组合中,根据需要复制模型的“正常”和“反转”图层的混合。使用图层蒙版,改变画笔大小和硬度,以在模型区域中混合或绘制要使用反转模特图层显示发光的区域,或使用“正常”模型图层保持高光和阴影的位置。
快速提示使用多个纹理图层进行缩放和扭曲,可以增加图像的可信度,并可以对平面进行威慑。使用透视和扭曲来模仿你纹理的表面可以真正卖出一些深度。当一块平坦的岩石纹理覆盖整个模型的整个面部时,没有人会愚弄。

05、混合模式的实验现在,您应该有一个模型(基本)层的集群,反转了,或者不是,以实现完美的辉光。这将需要大量的调整和改进,以揭示混合模式的最佳组合,最终使模型感到白炽。每种模式的行为都不同,夸大或排除某些色调,同时保持其他色调。这是一个重要的实验阶段。如果您确实遇到问题,请移到该步骤并从文件“blending_madness.psd”继续。

06、多重和屏幕您现在要调整模特的高光和阴影。在Blending Madness文件夹上创建一个文件夹,在其中添加黑白调整图层,并将混合模式设置为“正片叠底”。现在,选择调整图层上的图层蒙版后,按Cmd / Ctrl + I反转蒙版,使得正片叠底效果不可见。在想要看到变暗的区域涂刷,在不透明度或填充方面有所不同。要减轻,重复此步骤,将您的混合模式设置为滤色。

07、皮肤霜现在是抓住霜冻纹理的时候了。您可以使用来自www.depositphotos.com的图像#5179760,这将完美的工作。请务必在网站上选择“高级搜索”,否则不会显示。将纹理放置在模型的胸部上,并将混合模式设置为“覆盖”。使用图层蒙版来隐藏和羽化纹理图像的边缘,使图像上没有任何粗糙的线条(接缝)。你想要纹理之间的无缝转换。将这个纹理分组并标题为“Skin Frost Texture”。
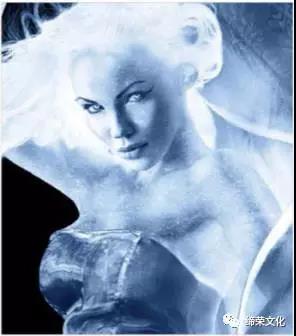
08、您需要在整个模特的皮肤上使用至少一个纹理图像复制和重复使用该纹理,即每个图层覆盖一个手臂,一个脸部等等。使用变换(Cmd / Ctrl + T)调整纹理图层的大小,并根据需要将它们放置在皮肤的不同部位。使用Warp来模仿曲线的部位,比如模特的肩膀,以及一个图层蒙版,以保持纹理包含在模特的皮肤上,而不像她的裙子那样。

09、退后一步,完善自己的工作要想达到这个目标并不容易,考虑到这张照片需要多少试验,所以拍拍自己的背部,站起来,伸展,然后扣下来,因为你还没有走出困境。让我们来看看迄今为止已经做了什么...
001 添加亮度使用混合模式实现正常和反相图层,创建交替照明和辉光
002 增加对比度使用无损调整层在高光和阴影中绘画,以进一步强调对比
003 纹理皮肤覆盖在皮肤上的雪纹理操纵模型,看起来像一个冷酷的...公主

学习 · 提示
相关教程






