PS调整图片色彩与对比度增强视觉冲击力
来源:活力盒子
作者:LUCKY
学习:2685人次
普通的照片缺乏亮点和特色,我们可以用Photoshop给它增加一些视觉冲击力。
先来比较一下处理前和处理后的照片效果。处理后的照片通过对比度和色彩的调整形成了强烈的视觉冲击力,非常漂亮。


左图:处理前 右图:处理后
这张乘风破浪的照片是从iStockPhoto上搜索来的。这张照片在没有P过前已经很不错了,但是还是少了一些视觉冲击力。

我们首先要做的是增加对比度。
增加对比度方法:执行图像菜单>调整>亮度/对比度。对比度:20,亮度不变。
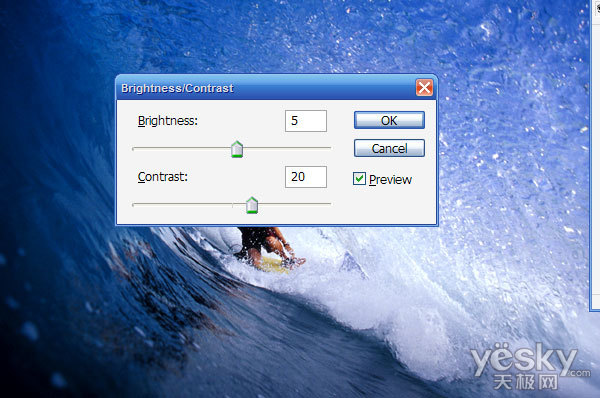
现在复制该图层,按Shift-Ctrl-U,将照片副本去色。

黑白图层混合模式设为“叠加”,60%不透明。

笔刷做暗角效果
现在使用一个大的、柔软的笔刷。
新建一个图层,在照片边缘的地方刷一些黑色。
然后设置该图层为“叠加”,约50%不透明度。
我们这么做的目的是为了使照片的中心和边缘会形成一种微妙的对比关系,这种做法很常见。

学习 · 提示
相关教程
关注大神微博加入>>
网友求助,请回答!







